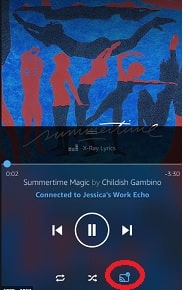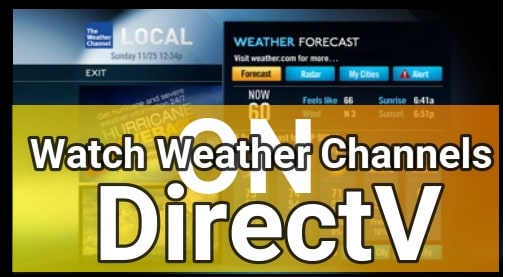How To Chromecast Amazon Music To TV
Learn How To Chromecast Amazon Music To TV
Here is a quick guide to learn “how to Chromecast Amazon music to Tv via Smartphone and pc browser?” If you are one of them who is using Amazon Music streaming service to play your favriout music but know how to play them on Tb then this guide is for you.
Amazon Music is a music streaming service that is powered by Amazon. Monthly or yearly Amazon prime membership holders can play more than 50 million songs in high audio quality. Its paid subscription offers million of postcard episodes and ad-free music for free. Moreover, users can download their own desired songs and albums to listen them offline.
At this time Amazon’s music streaming service supports almost all devices like Smartphones (iOS & Android), Amazon Fire devices, and Smart Tvs, etc. In the same way, if you have your own Chromecast device, you are free to stream Amazon music on a big screen.
Different Ways To Chromecast Amazon Music On Tv
Same as other platforms, Amazon Music streaming is fully supportable with Chromecast devices. So, it’s very easy to stream Amazon music content on TV.
Here you can use your Smartphone or pc to Chromecast Amazon music app content to your TV.
(A) Chromecast Amazon Music To TV Via Smartphone (Android Or iOS)
These steps are for those who want to stream music through their android or iOS based Smartphones.
- Connect your “ChromeCast device” with your TV and all the connection should correct. (Plug Chromecast into the HDMI port of the Television)
- Now connect your phone (iOS or Android) and Chromecast devices to the same internet connection.
- Download and install the “Amazon Music” application for your android or iOS Smartphone. [ Android – Google Play store / iPhone – App Store ]
- Launch the Amazon Music streaming service app on your Smartphone (mobile).
- Choose and play any music from the app.
- Click to open the “Cast” icon from the same screen. You can find the “Cast” icon at the top of the screen.
- Now the app will start finding the nearby available devices. So, make sure the internet connection is already enabled on the Chromecast devices.
- Select the “Chromecast device” that you want to connect with Amazon Music app.
- All done!!! Within few seconds selected song will start playing on your TV.
In this way, you can enjoy lots of ads-free songs with unlimited skips.
(B) Chromecast Amazon Music To TV Via PC Browser
If you don’t want to engage your mobile phone to play music via Amazon music then your pc can do the same for you. Yes, we can use our pc or laptop to Chromecast Amazon music to our TV. Just use your PC browser and enjoy your music.
- Connect your “ChromeCast device” with your TV and all the connection should correct. (Plug Chromecast into the HDMI port of the Television)
- Your pc or laptop and Chromecast device should be on the same internet connection.
- Now open Chrome browser on pc or laptop (windows or mac).
- Visit to the Amazon Music official website on the browser.
- Here it will ask you to enter the correct credentials of your Amazon music account (Amazon Prime Account). Enter the detail and log in first.
- Play any desired music from the list.
- Now right click on the browser screen or select the “Three-Dots” from the top of the screen.
- Select the “Cast” icon and it will start the search for available devices.
- Identify your Chromecast device and select it.
- All done! The selected song will start playing directly on your TV.
Amazon Music app comes with built-in cast support. Because of this, you do not need to mirror your device on your smart TV. Simply connect both devices on the same wifi network and use the cast option to stream music on your TV.
In case, if you are getting any issues during the casting from the browser then make sure you are going to use the updated Chrome browser. Updated chrome browser is important for error-free casting.
So guys these are the best working ways to cast Amazon music on Smart TV via browser or mobile. Till now getting any issue to create proper connection, please leave your comment below.