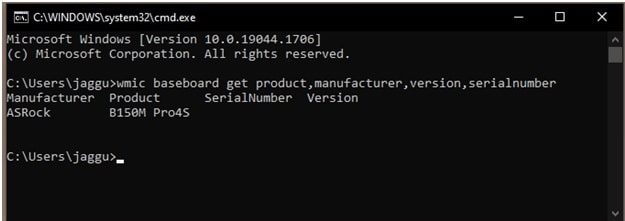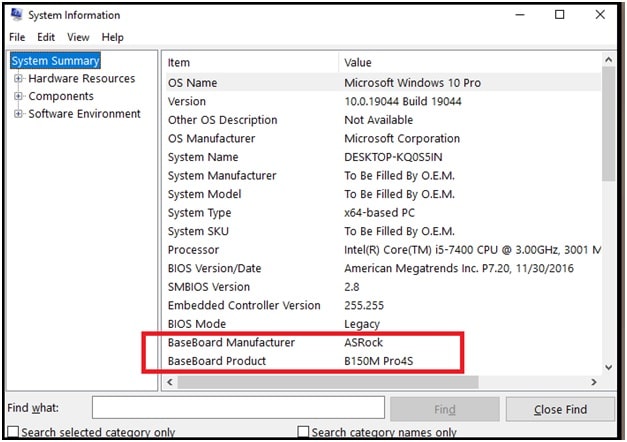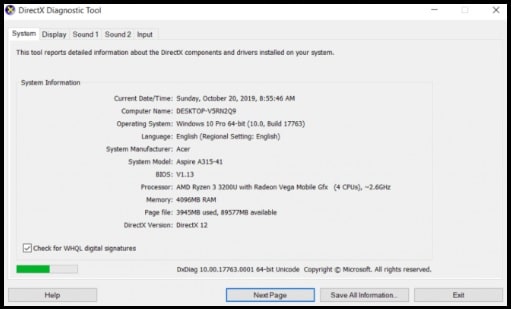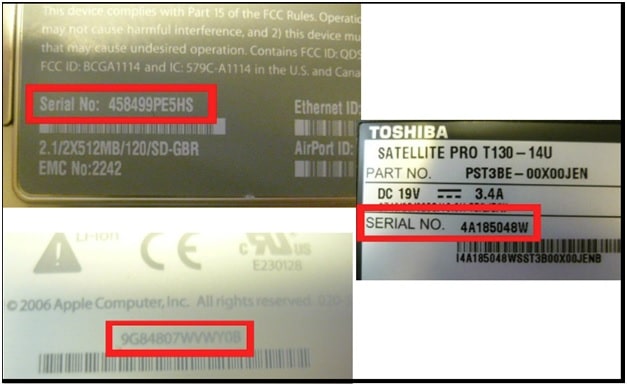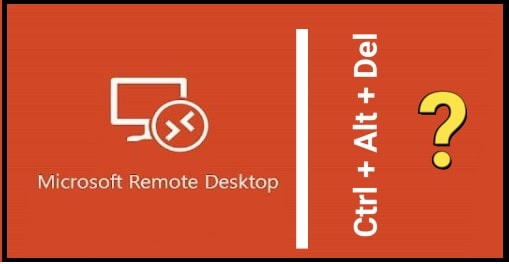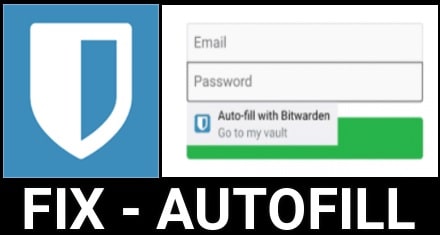How To Check What Motherboard Do I have Without Opening CPU – Quick Ways
Learn How To Check What Motherboard Do I have Without Opening CPU – Quick Ways
In this guide, we’re going to show you “how to check motherboard on Pc or what motherboard you have?” Reasons may be different for different users to know about this. Maybe you’re looking to sell your PC and would like to add all the relevant specifications for potential buyers. Importantly, you might want to upgrade your CPU with new hardware and need to know what Motherboard and chipset you have to ensure that you don’t purchase a processor that is incompatible.
So, it’s always important to know “what motherboard do I have”. As we all know it’s very easy to check RAM and CPU configurations in the system summary. But what you will do, if you want to find motherboard model number of your pc?
Things are not always as straightforward when you need to identify motherboard info.
For me, the easiest way to check what motherboard you have is to simply open up your PC and physically look at the motherboard. The motherboard will always display the manufacturer and model number on it somewhere, usually out of the way of major hardware.
Actually, we can easily find out pc motherboard model number by opening the CPU cabinet. But I know everyone is not comfortable opening the pc case to note down the motherboard serial label. Similarly, purchase notes and boxes can be a reference to find out the correct motherboard build number and model name.
For those completely new to PC building, the easiest way to know whether you’re looking at those specific details is to simply familiarize yourself with some of the more popular brands and chipsets on screen.
So, if you are also wondering “what computer motherboard do I have without opening the CPU case” we are here for you. According to the motherboard and operating system (OS) of your pc, there are several methods to know the motherboard model you have.
When You Should Know Motherboard Model Of Your Computer
- Before buying the latest hardware, upgrade the memory or want to replace the VGA with a new one.
- If you want to change the processor of your system, you should check the compatibility of the new processor with the existing motherboard.
- Find the motherboard model name and number to update your motherboard drivers.
How To Find Out What Motherboard I Have In Windows 11 & Windows 10 Pc
If you really just do not want to open your PC, then you can check what motherboard you have via different built-in tools.
#1 Check Your Motherboard Number With Command Prompt
Windows commands allow you to get full information about your motherboard model and serial number. The best thing is that it works on both Windows 10 & Windows 11 OS without any issue.
let’s show you how to do it.
- Simply start off by typing CMD into the Windows Search function and press Enter. Otherwise, press and hold Windows + R, type cmd into the popup window, and press Enter.
- Now run Command Prompt as an administrator and launch it on your pc.
- Once you are inside the command prompt, type or paste the following command and hit the enter key.
Get model Number cmd W10 & W11
wmic baseboard get product,manufacturer,version,serialnumber
NOTE : Don’t include any spaces between modifiers like product and manufacturer. Separate them with only a comma.
- The above command will bring up your motherboard manufacturer and model number details in front of you.
- Done!!!!
#2 Check Motherboard Model With Windows System Information
Despite the command prompt being a perfectly acceptable way of checking your system’s hardware, there are a few people that simply just don’t like using it.
So for those people, you can always check the PC system information. Instead, start off by typing system information into the Windows Search function.
- Open the “Run” dialog box by pressing the “Windows + R” key on your pc.
- Next, type the “msinfo32” in the text box and hit enter.
- The above action will open the “windows System Information Overview” on your system.
- Simply scroll down until you see the baseboard manufacturer item. Here you will see the brand of the motherboard.
- Just next checkout the Baseboard product. This is the chipset and the model name of the motherboard you are using.
#3 Free Motherboard Checker Program To Find Motherboard Number
It’s also important to know that the “Windows System Information” method doesn’t work for all users.
Sometimes for whatever reason, certain bits of information aren’t displayed in the system information. If this is the case for you, you can proceed back to the previous methods or you can download third-party motherboard checker software such as CPUZ.
CPU-Z is a very popular android application and many users use this app to know the Android phone’s specifications before customization. Similarly, its windows software allows you to check the motherboard numbers including other specifications. This software displays all the information about your system in one easy UI.
#4 Identify Motherboard On Windows 10 & Windows 11 Via DirectX Diagnostic Tool
DirectX Diagnostic Tool is another windows built-in tool to get system information in one click.
For this,
- Open Run dialog. Use the shortcut keys “Windows key + R”.
- Next, type the “dxdiag” to run DirectX diagnostic tool.
- Wait for a few seconds and the tool will display motherboard information in the system information and system model section.
#5 Use Speccy Program To Know Motherboard Serial Number
Speccy is a third-party pc application that helps you to show complete information of the hardware those are installed on your computer.
- Download and install the Speccy application on your pc. For this visit on the official website.
- Launch the application to get system information.
- Now find the Motherboard column from the available information. Here you will find information about the motherboard used.
Additionally, we can find out other information about the components that are connected. For example, VGA and RAM, as well as the type.
#6 How To Find Motherboard in Device Manager W11 & w10
Unfortunately, the windows device manager would not tell you the exact make and model of the motherboard you have. But here you can find some relevant information such as
- chipset type of the motherboard
- What systems and interfaces it has
- Whether the motherboard systems and interfaces are operating optimally
- What type of drivers are used by your system and interface.
- Open device manager on your pc.
- Expand the “System Devices” option to get more information about your motherboard.
Here you can see t which type of chipset is used by your motherboard. Additionally, find out the generation it belongs to, and the CPUs it supports.
This is all about “how to check out motherboard model or serial number key on w10 & w11 OS?” All the listed methods are 100% working and tested by us. Just because it’s very easy to know “what type motherboard do I have with the built-in windows tool”, so we never recommend you to use third-party motherboard checker programs.
What Does A Motherboard Look Like in a Computer
Actually, the motherboard and process are the main part of any CPU. Technically, the motherboard is required to handle all of the components of your pc and manage them properly so they work together without any issue.
Here we are adding some pictures of motherboards so that you can identify what a motherboard looks like.
Msi Laptop Serial Number Lookup
If you want to find a laptop serial number without software or without serial number lookup tools then check the back panel of your laptop. Mostly you can get Laptop Serial Numbers on the bottom of the laptop or under the battery compartment. Check the below screenshots for the references.