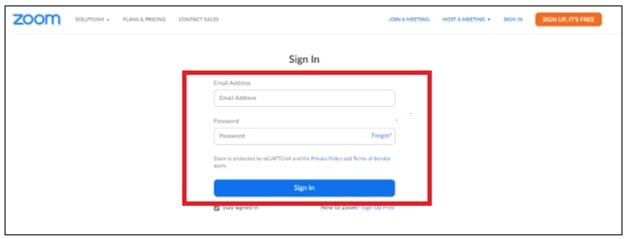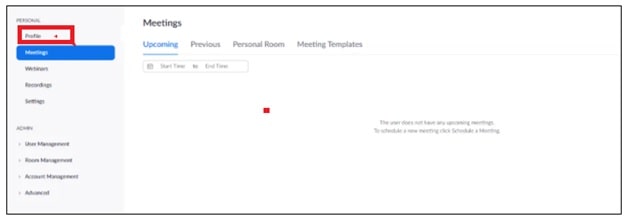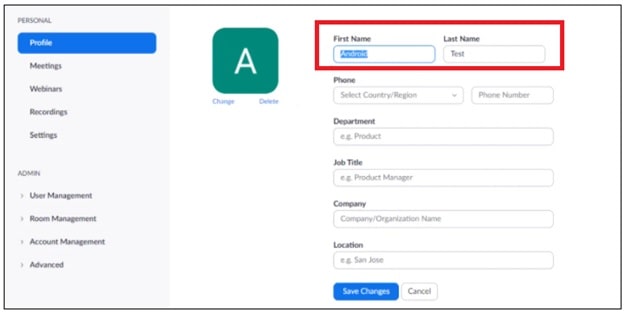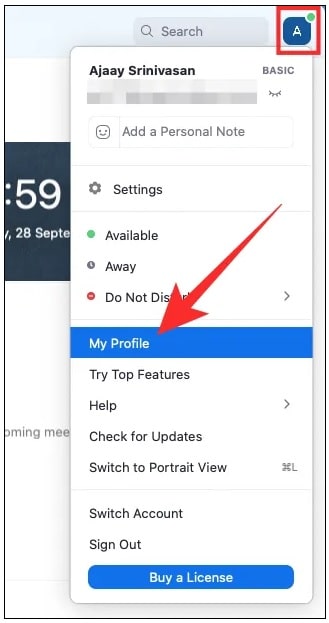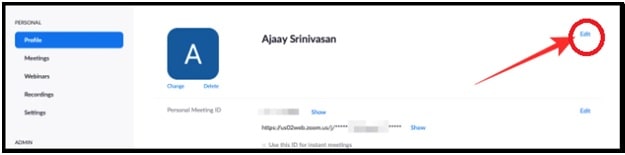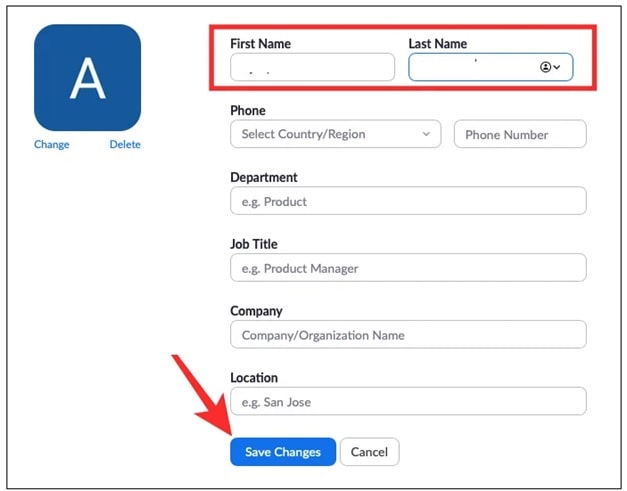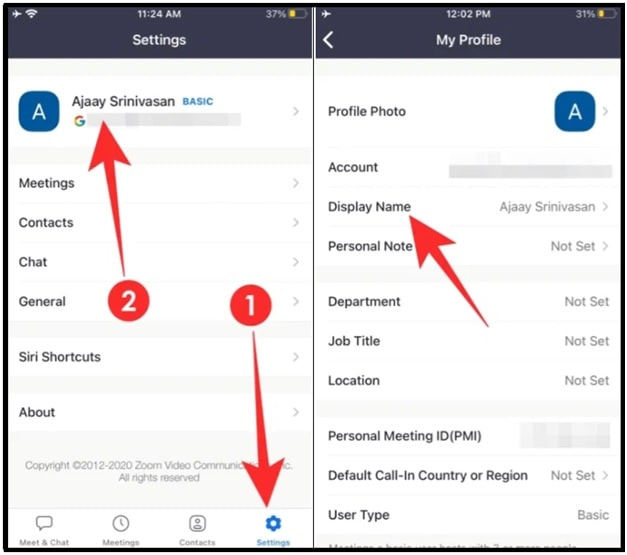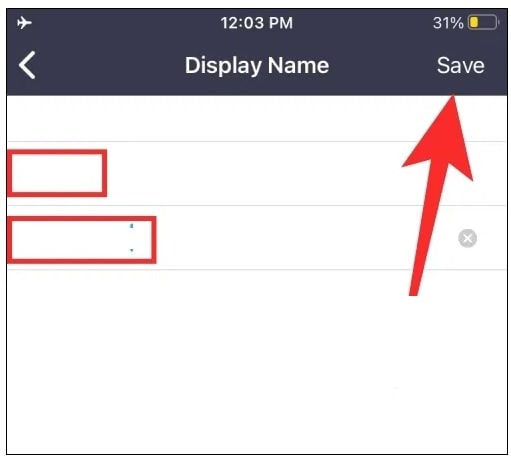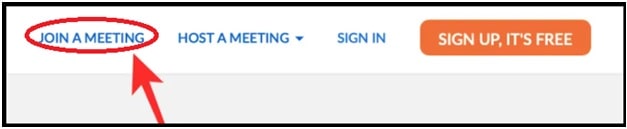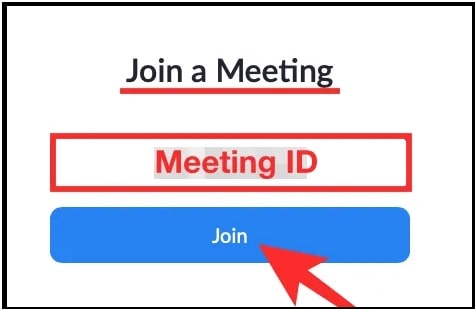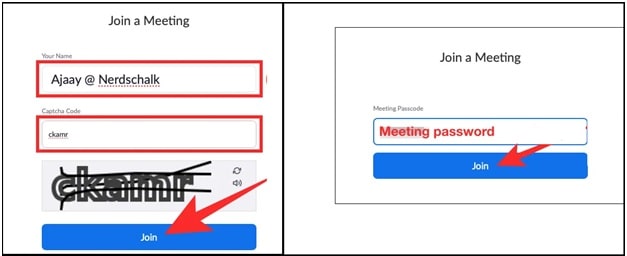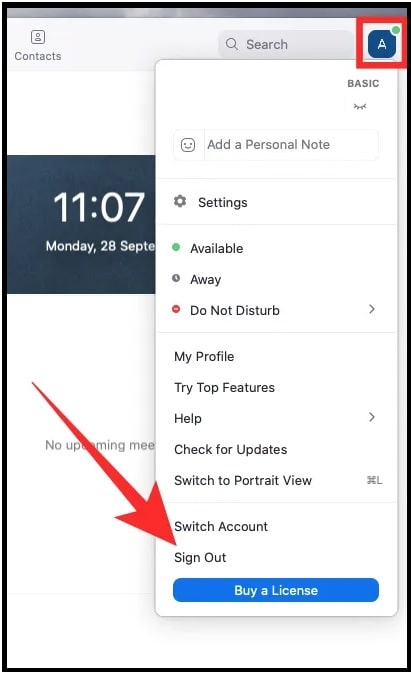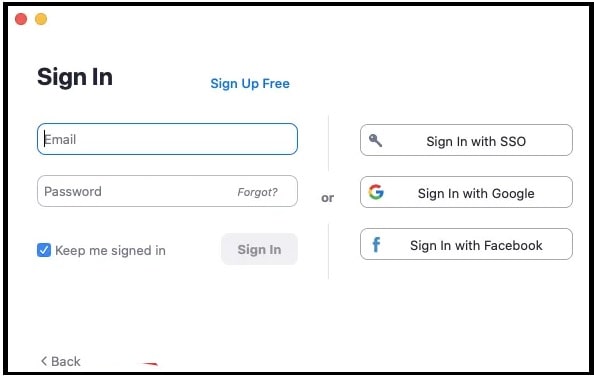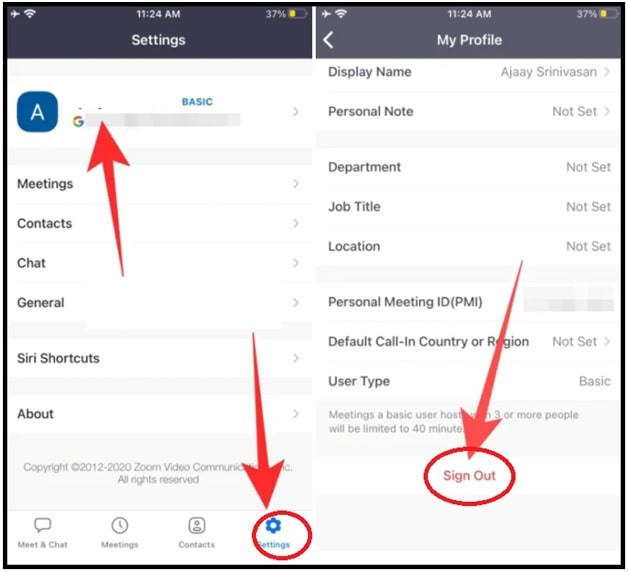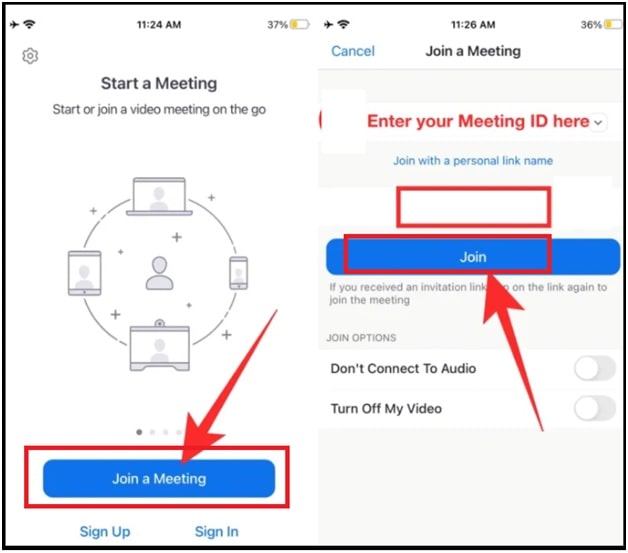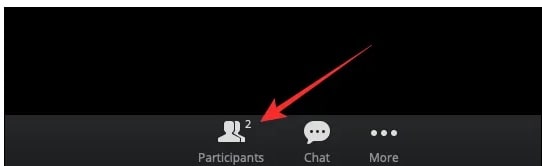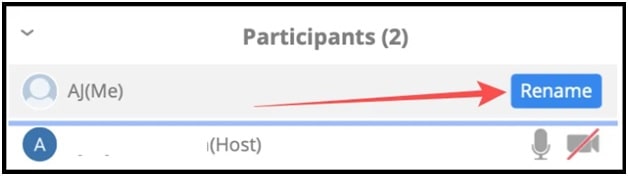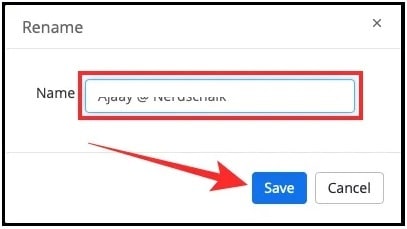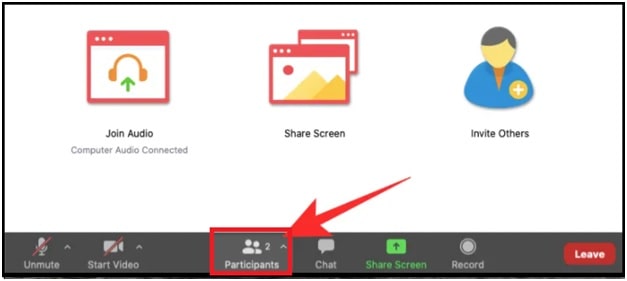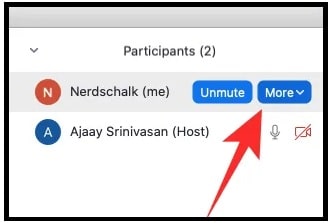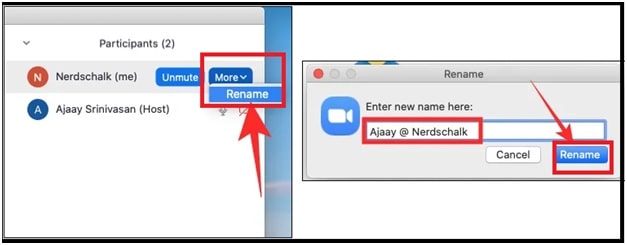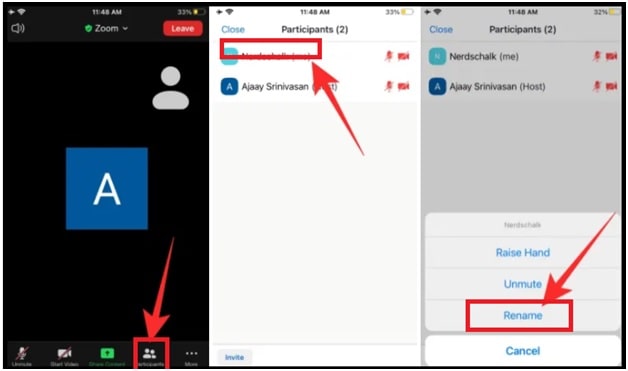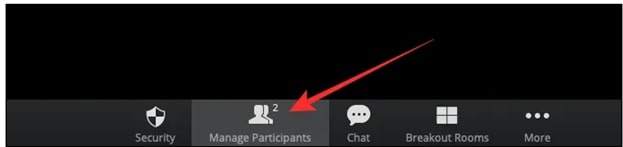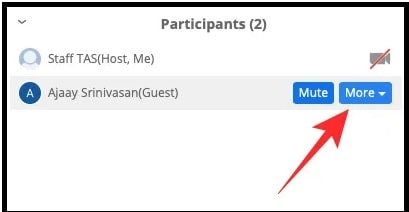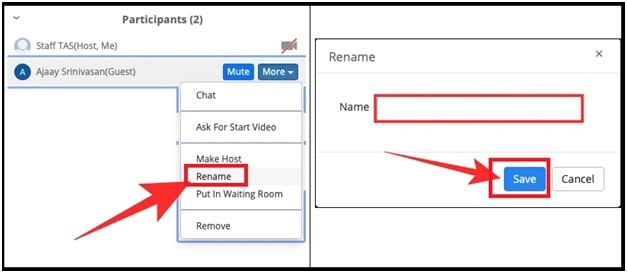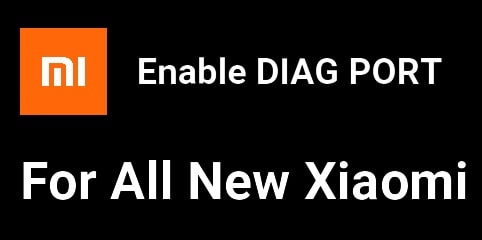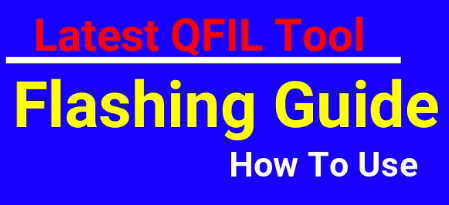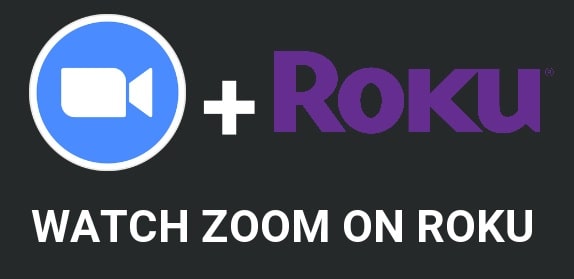How To Change Name On Zoom Through Pc And Phone
How To Change Name On Zoom Meeting Through Pc And Phone
Learn all possible ways to customize or change your name on Zoom meeting using mobile and pc [web browser & desktop client app]. Changing your display name in a Zoom meeting is not a hard task, if you know how to do that in a proper way. Just read the guide properly and learn all about to change name on Zoom app in mobile or PC for different scenarios.
Recently we published a tutorial to install Zoom app on ROKU devices. Take a look and start Zoom meetings on ROKU devices to experience it on the big screen.
Reasons for changing user name in Zoom meetings may be different for different users. For example, you may want to change your name on Zoom for fun meeting or playing games without revealing true identities. So, here we are not going to jump into deep discussion because it’s your own choice. Our main topic is, is it possible to change your name that is displayed in a zoom meeting? If yes then how to do that?
During this pandemic, Zoom app jumped as one of the most popular video conferencing and meeting app in the market. Flexibility, reliability, easy user interface and ease of use are the smart features of this app that makes it more popular in 2021 & 2020. If you try to search on the internet, one of the most frequently asked questions for zoom app is, ‘How do you change your name on Zoom permanently?
So, if you are not more interested with current profile name or display name has a typo or is just showing something completely different then change it by following this guide.
How To Change Name On Zoom Meeting Through Pc And Phone
Here we are going to share all possible methods to change name in Zoom meeting app for all scenarios. Choose one of them according to your own choice.
(A) How to change Zoom name permanently in Profile
(B) How to change your name before joining Zoom meeting
(C) How to change your name while in a Meeting
(D) How to change a participant’s name in a meeting
(A) How to change Zoom name permanently in Profile
Now if you wish to change name on Zoom meeting permanently, then it will not take more than one minutes. It’s so simple and you can do it with pc, web and mobile application.
Changing Name On Zoom Permanently Via Website
- Open the official Zoom website with zoom.us/signin using your pc browser [use any browser] and log in to your Zoom account with correct credentials.
- Look on the left sidebar and click on the ‘Profile’ option.
- Above action will redirect you on profile editing page on Zoom. Click on the ‘Edit’ option.
- Now enter your desired username in the first name and last name text fields.
- After changing the new username, click on ‘Save Changes’ at the bottom of your screen and it will apply the modification instantly.
Changing Name In Zoom Meeting Permanently Via Pc [ Desktop Client ]
This section is for those users who are using the Zoom desktop client application. Zoom conferencing app also allows users to manage their profile settings through a desktop client.
- Simply launch the Zoom desktop client app from pc >>> click on “profile icon” >>> and select ‘My Profile’ option. This action will take you to your profile editing page automatically.
Please Note: However, if you are using the Zoom web client, then follow the link to reach your profile page. [ web client profile page ]
- Next, click on the “Edit” button from the right corner of the screen.
- Type the new name in “First Name” and “Last Name” section and then save the modification by clicking on “Save changes” at the bottom of your screen.
Changing Zoom name Permanently On Phone
- Open your Zoom app on your device and click on “Settings” from the bottom right corner of the screen. Select the “Profile” from the top sidebar and then select the ‘Display Name’ section.
- Now the display name option will open pop up with two fields. Enter the desired new name in both fields and ten tap on ‘Ok’ to save a new Zoom app profile name.
- Done!!!
These are all possible ways to change Profile user name on Zoom meeting app permanently.
(B) How To Change Name Before Joining Zoom Meeting
In order to change your user name before joining Zoom conference, just signing out of your Zoom account and then re-joining the meeting with a new name. This is a trick to change name before joining a Zoom meeting. Users can do this using the Zoom desktop client app, using websites and using their mobile phone.
Change user Name Before Joining Zoom Meeting On the Website
- launch Zoom office site >> click on the “profile picture” on the top right corner >>> and select the ‘Sign Out’ option to Sign out of your Zoom account.
- After applying the above step, you will redirect to the site’s “Home Page”. Next, click on the “Join a meeting” link at the top.
- Once you are new on the “Join meeting page”, it will ask you to enter the meeting ID or Personal link name and then click on the Join button.
- Now you can enter any desired name you want to display in the meeting under “Your Name” and click on ‘JOIN’.
Please Note: Verify the Captcha code, if Zoom asks so, and then click on Join. In case, meeting has been created securely, you have to enter the correct meeting password on the next screen then join it.
- Done!!! You have changed name before joining Zoom meeting which you can view inside the Participants window
Change Name Before Joining Zoom Meeting On PC [Desktop Client App]
- Launch the Zoom desktop client app on your PC >>> click on the “profile picture” >>> and then select “Sign Out” option to log out of your account.
- After logged out, a new “Sign-in” page will appear in front of you. Go back from this section and then go to the joining screen without a Zoom profile.
- Click on the “Join a Meeting” button >> In the next screen, type the “meeting ID” >>> and then the name you want to display during the meeting session. After entering all the details, click on the “Join” button. Next enter the meeting password, if required and then click on the ‘Join’ button.
- Now you will see the same new user name after joining the Zoom meeting season.
Change Name Before Joining Zoom Meeting On Phone
- Process is the same for mobile phones to change user names before joining the Zoom meeting. For this, , log out of your Zoom account before the start of a meeting.
To do this, open the Zoom application on phone >>> tap on the “Settings” >>> and then select the “account name” at the top. Scroll down the screen and tap on the ‘Sign Out’ button Inside the “My Profiles” screen.
- Now again tap on the “Join a Meeting” button >>> next enter the Meeting ID and the name you want to assign yourself for the zoom meeting. After entering all the information, tap on the “Join” button.
- Now type the required meeting password and then click on ‘OK’ or ‘Continue’ to join the meeting with a new user name. After that, the meeting screen will show your name as the one you assigned for yourself before joining.
(C) How to change your name In Zoom while in a Meeting
If you wish you change profile name in Zoom when you are already in Zoom meeting then follow the below steps according to the different platforms.
Change Name In Zoom While In a Meeting Through The Website
- First off all sign in to Zoom on the website and enter the meeting screen.
- Next, open the “Participants” tab at the bottom of the screen as shown in below screenshot.
- Now a new Participants list will open on the right-hand side. This time hover your mouse over your name until you see the option to select ‘Rename’.
- Just click on ‘Rename’ and it will ask you to enter a new name for yourself. Just pick a new name >>> then click on the ‘Save’ button.
- In this way, you can select a new name for yourself while inside a Zoom meeting. After applying this action, your new meeting name will now appear inside the Participants list and will be visible for everyone present in the meeting.
Change name in Zoom App when inside a Zoom’s meeting Via Pc [desktop client]
- To change your name when inside a meeting, enter into Zoom’s meeting via desktop client >>> enter into the meeting screen >>> click on the “Participants” tab from the bottom of your screen.
- This action should open the Participants window on the right-hand side of your meeting window. Now, hover the mouse above your name >>> and click on the ‘More’ button.
- Next select the ‘Rename’ option from the list of options >>> type the desired name in “enter New Name Here” blank field and then again click on “Rename” button.
- Done!!!
Change name in Zoom when inside a Zoom meeting Via Phone
- Same as above, users can also change their name and join the meeting via mobile phone. For this, tap on the ‘Participants’ tab and it will bring up the list of all participants in your current meeting. Look for yourself from the Participants list, just tap on it, and then select the ‘Rename’ option when it appears.
- Now type or enter the new name in the new dialog box and then confirm the action by clicking on the ‘Done’ button. After this, you can see the new user name inside the Participants list for everyone to see.
- Done!!!
(D) How To Change a Participant’s Name In a Meeting
Users can also change or modify the participants name on Zoom meetings. But it’s a limited feature and only hosts can do this from their end. In short, Meeting participants can’t do this change from their end. If you want to change participants’ names on Zoom meetings, you have to contact the host and they can do it for you.
Change a Participant’s Name In Zoom Meeting Via Website
- To change a participant’s name during a zoom meeting as a host, enter into the meeting first and then click on the “Participants” tab as shown below.
- Above action will load up the Participants list. Just hover over the participant that username you want to change and finally click on the ‘More’ button.
- Next select the “Rename” option from the list >>> type the desired name for that participant and click on ‘Save’.
- Done!!!! Participant name was changed during the zoom meeting.
Change a Participant’s Name In a Meeting Via PC [Desktop Client App]
- First off all enter into a meeting on the Zoom via desktop client and click on the “Participants” tab at the bottom of your screen.
- Hover the mouse pointer over the name of the participant that you want to change and click on “More”.
- Select ‘Rename’ from the opened list >>> Enter a new name for the participant inside the dialog box and click on “Rename” to apply the modifications.
- Done!!!
Change a Participant’s Name in a Meeting via Zoom Mobile App
- In order to change a participant’s name using the Zoom mobile app on your mobile phone, tap on the “Participants” tab >>> again tap on the participant from the list which you wish to rename and then select “Rename”.
- Enter a new name for that participant inside the text field and tap on ‘Done’. The newly set name will display on the Participants screen for everyone.
So guys this is all about “How to Change Name on Zoom permanently through Pc and Phone”. Additionally, you can also change your name before joining Zoom meeting, while in a Meeting. Moreover, use the power of meeting host to change name of participant’s in a meeting.