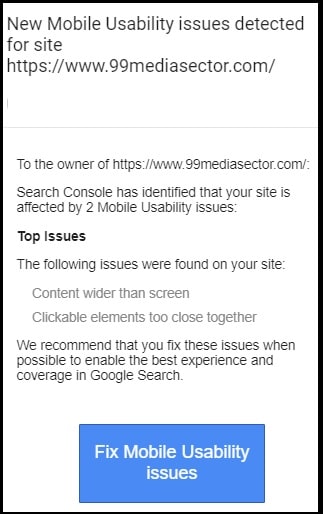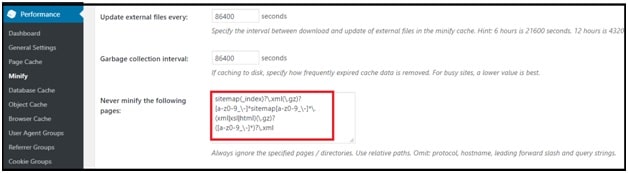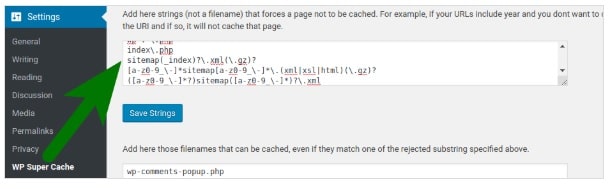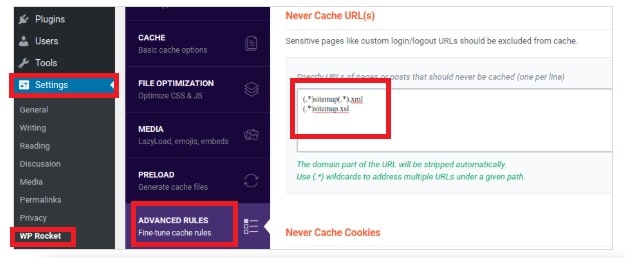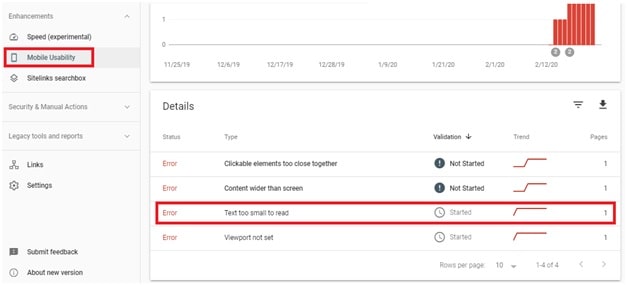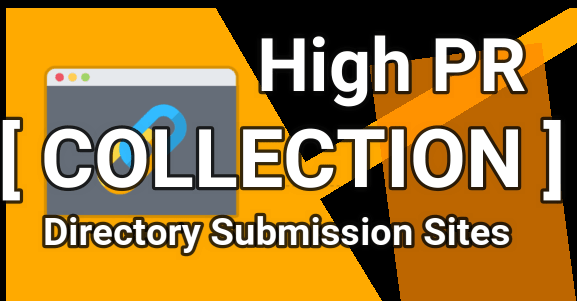WordPress Text too small to read Error – Fix Google Webmaster Tools Error
WordPress Text too small to read Error – Fix Google Webmaster Tools Error
Are you facing “Text too small to read” in the Google webmaster tool under mobile usability? If yes then please pay attention and follow the steps to fix Google webmaster tools text too small to read in WordPress error.
Recently we got a mail from the “Google webmaster tool” for my WordPress site. Actually, it was mail from Google search console to inform me about a website crawl error.
Basically, we got this webmaster tools error regarding my submitted sitemap. Now the question is how to fix Text too small to read sitemap in WordPress site? Here in this post, we will share a 100% working solution to fix text too small to read error for WordPress website. So, continue read the tutorial and get a ride on this issue within a few simple steps.
What Is the Meaning of Text too small to read in the mobile usability section of Google search console?
Before going to jump into the solution, you have to know the real meaning and reason of text too small to read webmaster tool error. Most people directly relate it with the text size of the WordPress site. But actually, it’s a little bit different.
In simple words, the formatting of the text of your site as it displays on a mobile device is smaller than a threshold that is considered readable. Just because of it Google search console marked it as text too small to read. This is one main reason for this error. So, try to check your site on different devices and make sure it is rendering as you would expect. If not you may need to increase the text size in smaller device screens.
The other main reason for this error is here. Most of the time this error accrues because of caching plugins like W3 Total cache, W3TC plugin, and Wp super cache. As of solution, we have to prevent sitemap from being cached.
By default, most of the cache WordPress plugins set up do not cache sitemap files of your site. But if your cache plugin or server is caching the sitemap file, add an exclusion for the sitemap files to your cache plugin.
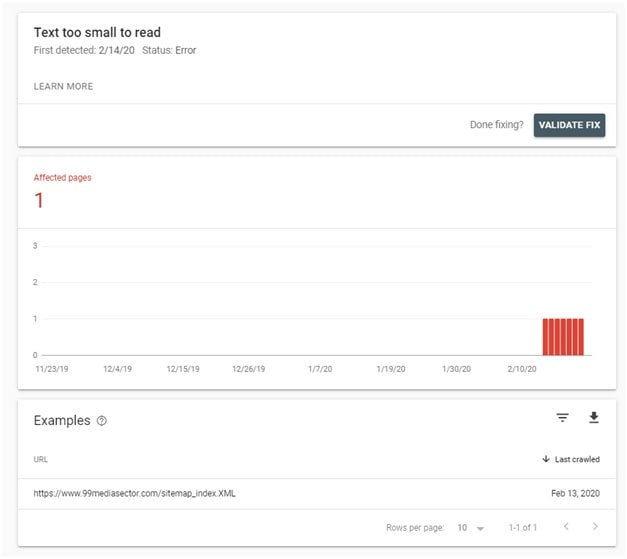
Solution: Prevent sitemaps from being cached To Fix Text Too Small To Read
Preventing sitemaps from being cached is very easy but this method may vary by cache plugins. So here we are listing all Cache plugins with their name. Select your cache plugin and follow the instructions one by one.
After that clear cache from your plugin, theme, server, browser, and CDN. You can clear cache from the server easily but if you don’t know how to do this then ask your hosting provider. They will do it for you.
W3 Total Cache – Prevent sitemaps from being cached
In default condition, w3 total cache plugin is setup to not cache the yoast sitemap. But enabling some other w3 total cache features may cause the sitemap to be cached. So you can disable them one by one.
Minify
If you are using W3 total cache plugin in your WordPress website to minify your pages then add the below code in the “never minify the following pages” section.
- Open WordPress “Dashboard”.
- Go to “Performance” >> click “Minify” option >> select “Advanced” option as shown in the below screenshot.
- Now find the “never minify the following pages” section and paste the below code.
- Finally, click on the “Save All Settings” button to apply the modification.
sitemap(_index)?\.xml(\.gz)? [a-z0-9_\-]*sitemap[a-z0-9_\-]*\.(xml|xsl|html)(\.gz)? ([a-z0-9_\-]*)?\.xml
WP Super Cache – Resolve Text too small to read
In case you are using WP super cache plugin on your site then apply the below code by following the below steps.
- Open Dashboard of your WordPress site.
- Go to “Setting” >> “Wp super cache” option >> click on “Advanced Tab” as shown in the below screenshot.
- Find the section “Add here strings (not a filename) that forces a page not to be cached” and paste the code here.
- Now save the changes and it will remove sitemap from being cached.
index\.php sitemap(_index)?\.xml(\.gz)? [a-z0-9_\-]*sitemap[a-z0-9_\-]*\xml|xsl|html)(\.gz)? ([az0-9_\-]*?)sitemap([a-z0-9_\-]*)?.xml
WP Rocket – Text too small to read Error Solution
This section is only for those who are using the WP Rocket plugin on the WordPress site. Apply the steps to prevent sitemap from being cached and it will resolve text are too small error in the Google search console.
- Login in website dashboard [ admin area ].
- Navigate to “Settings” section >> click on “WE Rocket” option >> select “Advanced Rules”.
- Now paste the below code in the “Never Cache URL(s)” section.
/(.*)sitemap(.*).xml /(.*)sitemap.xsl
These are all methods to prevent sitemap from being cached. Just select your cache plugin from the list, copy the correct code and apply them in the correct place.
Don’t forget to cache from your plugin, theme, server, browser, and CDN.
Now come to your webmaster tool, select your site >> select “mobile Usability” >> click on “text too small to read” error and click on “validate fix” button to start validation.
Now Google crawl will take some days to validate the error and it is marked as fix text too small to read wordpress error automatically.