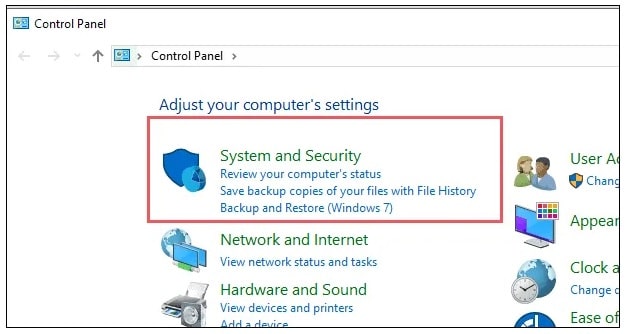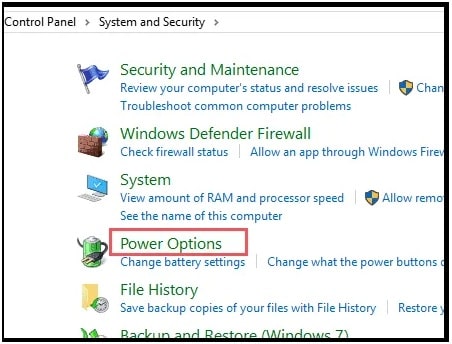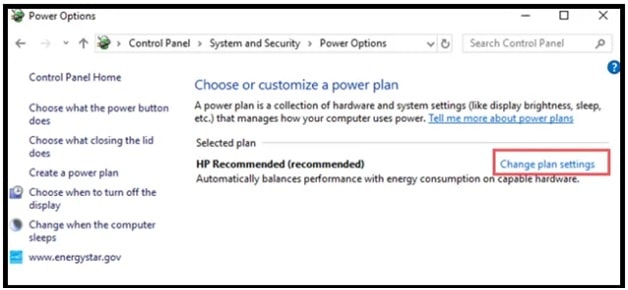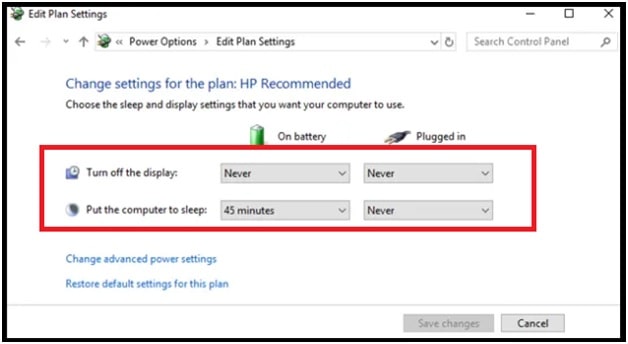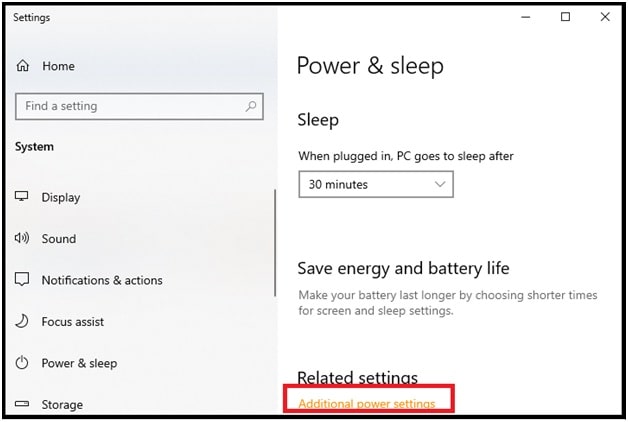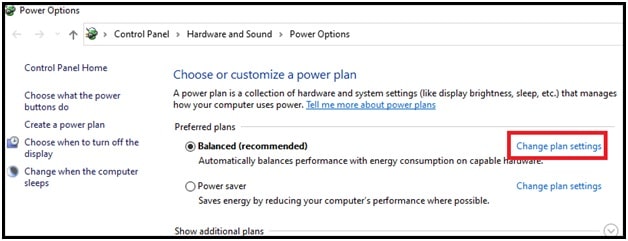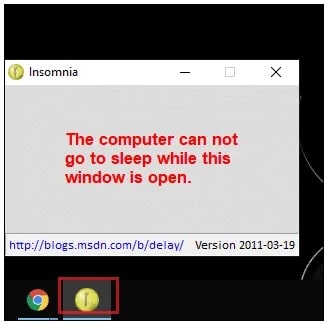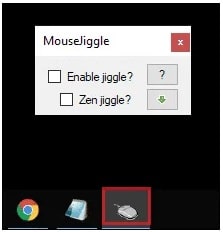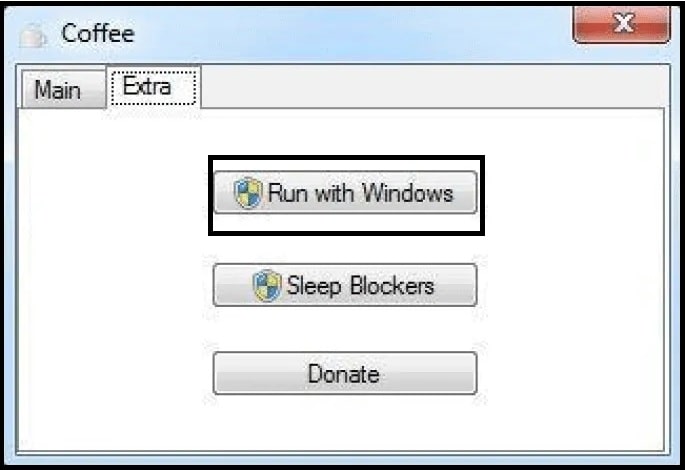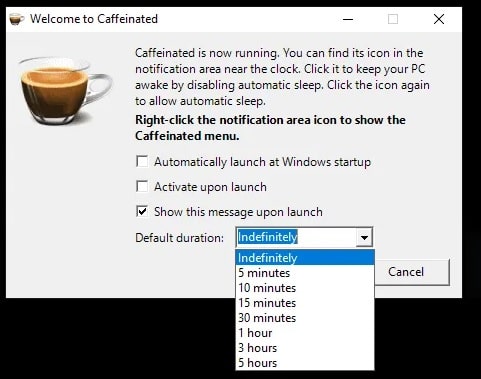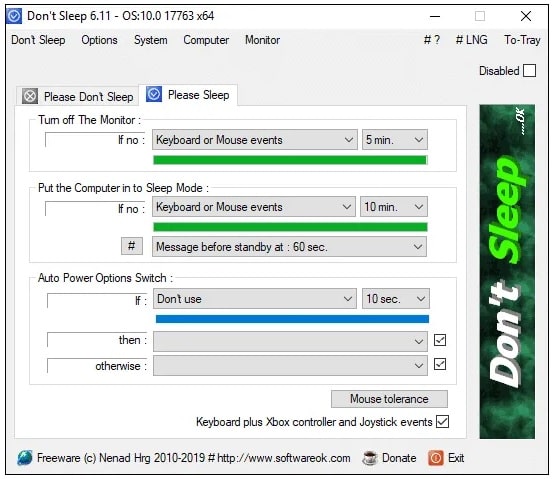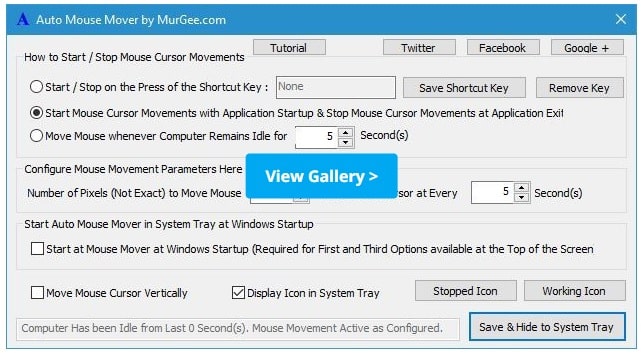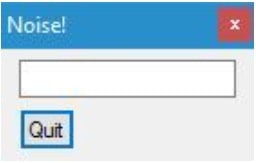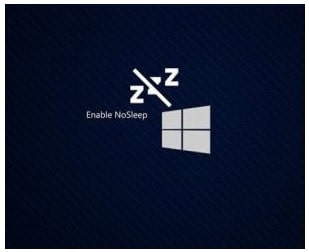Ways To keep Computer Awake Without Software And Tool
Check out The List Of Ways To keep Computer Awake Without Software And Tool
Windows built-in power saving settings (sleep mode) in standby mode are very useful to save power and hardware functionality. Actually, this function is designed for laptops devices to save battery life that activates automatically after long periods of inactivity.
“How do I keep my computer activate while away” is a highly searched quarry on different forums such as Quora, Reddit, etc. Just because many pc and laptop users are searching for this, many pc software and tools are available that help you to keep your pc awake without touching the keyboard or mouse. But most of them want to know what are the ways to stop a pc from getting locked without the software?
Actually, it depends on administrator power. If you have Windows administrator account authority, you can easily stop your computer from going to Sleep Mode or from locking by changing power settings. Otherwise, if you are a standard user or guest account holder then you need to look for third-party software and tools.
In this guide, we will talk about both methods and then you can apply to anyone according to your own choice.
Sometimes, it happens when you have to leave your computer desk for urgent work. But it’s annoying to find your computer asleep when you come back to your work after a short break. Similarly, you may face this issue when you are watching movies on your pc or laptop and not touching the keyboard or mouse for a long period. This is a windows built-in power saving setting that activates automatically and force the system to stop working after long periods of inactivity.
You will be surprised to know that Windows OS still hasn’t figured out that your PC is active when a video is running in the background. Probably, you will see a few new modifications in the next update. But, at this time it will treat long periods of inactivity as inactive devices and turn off the display automatically.
Don’t worry; there are many paid and free pc tools and tricks that can prevent windows from sleeping or turning off the display.
Check out the below solutions and learn different ways to keep pc awake without Software and with software.
How Windows Automatic Turning Off The Display Feature Works
As we already said, each and every Microsoft Windows OS comes with a pre-installed power plan to save the power. You can also consider it as a power management tool. When the configured systems find no activity for the given period, it forces the display to turn off. In the same way, it put the computer in sleep mode if you don’t move your mouse or touch the keyboard within a specific period of time.
Windows developers also know that everyone doesn’t like this feature. Because of this, they allow users to change or edit power settings that keep the computer and display on.
How To Keep Your Computer Awake When You Are Not Using It?
There are several ways to keep your pc awake without touching the mouse and keyboard. Windows administrator users can keep the pc screen active without installing any software. However, if you don’t have the admin power, get the third party pc software from their original source and keep your pc screen active from sleeping.
(A) Keeps Computer Awake Without Software (Change Windows Settings in W10 & W7)
If you really don’t want to download software to keep your computer awake, you have to modify the windows power settings. With the help of the windows power settings section, you can choose how long your computer stays awake. But it has some limitations. For this, you should have windows admin account privileges. If the windows admin account is not enabled on your pc, then you no need to think about this.
Change Settings In Windows 7 PC
- Simply, open the Control Panel >>> System and Security >>> Power Options and click on “Change plan settings”, next to your default power plan. Alternatively, just type “change power-saving settings” in the Search tab and click that option.
- Once you are into the “Edit Plan Settings” >>> here you will see two options – Turn off the display and Put the computer to sleep with dropdown menus.
- Now, you can choose to “turn have your computer sleep after 1 minute of inactivity”, “2 minutes of inactivity”, “1 hour of inactivity and never”.
- Choose the desired setting according to your own choice and save settings to apply the modifications.
Change Power Settings In Windows 10 Pc Or Laptop
- Open “Control Panel” on pc and navigate to “System and Security”.
- Next find the “Power Options” from the list and click to open it.
- From the right section, click to open “Change plan settings” to change the power settings.
- Customize the options Turn off the display and Put the computer to sleep using the drop-down menu. If you want your laptop or pc to never shut down, select Never for both options.
Alternative Method
Because of the different windows version, you may see different layouts and different customization sections.
- Ø Search for “Power and sleep settings” from the windows search section.
- Next, click on the “Additional power settings” link from the “Related settings” section.
- Now you will see the “power Option” window on your screen. Click the “change plan settings” from the “Choose or customize power plan” section.
- Next, change the options Turn off the display and Put the computer to sleep using the drop-down menu. If you want your laptop or pc to never shut down, select Never for both options.
- Done!!
This is the only way to keep the computer awake without pc software. Just change the power settings and keep your pc active all the time when you are streaming a movie or moving large files. Additionally, now you no need to move your mouse to keep your computer awake.
(B) Pc Tools To Stop Computer From Going To Sleep Mode
This section is only for those users who want to stop Windows 10 from sleeping using pc software and tools. Pc tools are the best option if you are looking to keep the computer awake without changing settings in your pc. All the related tools and software work on the automatic mouse moving technique. That’s why, it’s also known as “keep the mouse moving hack for windows pc”. The best thing is that it prevents computers from locking without admin rights.
1.Insomnia
This is a perfect tool for pc or laptops that can be used to prevent your PC from going to sleep while it’s running. It’s a portable software and comes in different versions according to the pc builds. So, you need to download a compatible version (32 Bit & 64 Bit) of the Insomnia pc tool.
Just open the downloaded software and run the excitable setup on pc. Here you will see a small window on your screen as shown in the screenshot. The application doesn’t offer any advanced features. So there is nothing to configure manually.
As long as the Insomnia application is running, your PC won’t go to sleep or lock automatically. But you can minimize the screen and lock the screen manually if you want. Best thing about this application is that it always stays on the screen as a reminder. Just close the Insomnia application when you don’t want to prevent your pc from sleeping or turning off the display.
2.Mouse Jiggler
This is another working tool to keep the PC screen ON without touching the mouse. It’s a simple piece of software that works on a fake mouse input technique. At the time of using the Mouse Jiggler software, it provides the fake mouse inputs to the system and windows thinks that you are moving the mouse.
Initially, it was designed to prevent screensavers from popping up when you are not on your desk. But users start to use it to keep pc awake without moving the mouse pointer.
So, if the PC is engaged in downloading large files or re-encoding a music collection etc but you don’t want the machine to go to sleep right now. In that case, activate the fake mouse input Mouse Jiggler tool and it will start manipulating your system to stop sleep mode.
3.Coffee
This application is interesting and very similar to Mouse Jiggler. But it doesn’t move your mouse pointer. Instead of moving the mouse, it presses the F15 key in the background that shows you are still using your pc.
I know what you are thinking. F15 key is not present on most keyboards but still, it is recognized by windows. Just because nothing is mapped with the Windows F15 key on your pc, nothing will change on the pc by hitting this key.
Features
- Prevents standby when downloading large files on your pc.
- Prevents standby when transferring files over the network
- Prevents standby when using web installers
- Provides insight into why your computer won’t enter sleep
- Works without changing the power settings
- Saves you from having to re-download a file that will not resume after sleep
- Caffeine Software
4. Caffeine Software
Same as other tools, it works on simulation techniques. Once you start on your pc, it simulates a keypress once every 59 seconds. It also presses the F15 key automatically to present continuous working. If you want, it allows you to change it to Shift or another key if there’s a conflict with your applications.
Additionally, you can edit the time of pressing keys. From the tray menu, you can activate or disable it anytime. So, next time when you are going to stream a video/movie or go for a short break, enable the Caffeine Software to awake pc screen.
5.Caffeinated
If you are not satisfied with other tools because there are no more customization options. Caffeinated tool come in handy when you want to prevent your computer from sleeping with additional modification options. Same as other tools, we can also use the free Caffeinated software to stop automatically sleep mode or displaying the screensaver when transferring the files or watching the movies. It comes with lots of customizable options like how long should the tool keep your computer awake, activate on launch and stay active etc.
6.Don’t Sleep
Don’t Sleep is one of the most advanced tool in this category because of customization features. It’s a portable application and installation not required for activation. This tool is totally different from other tools. It takes a passive approach to keep your computer awake instead of an active one like sending simulated keystrokes. Here you can choose different types of actions such as block Standby, Hybrid Sleep, Hibernation, Shutdown, Log-Off and Screensaver / Monitor standby. Select all the options to activate them or choose individual action according to your own choice.
Its windows sleep mode settings allows you to configure your pc or laptop to stop from turning off display until you want. Additionally, you can access many system tools such as Task Manager, Power Options, Screensaver settings, etc for quick action.
7.Auto Mouse Mover
This tool works on the auto mouse pointer moving concept. Actually, the Auto Mouse Mover tool is designed to move your mouse pointer automatically to fix the time interval. After activation of this tool, your pc will not go to sleep mode and it awakens all the time.
Once the Auto Mouse Mover tool is installed on your pc, you can choose the action time as per your own requirement. For example, you can set the tool to run only if you press a specific shortcut key from your keyboard. Moreover, set the tool’s action as soon as the application starts or after a certain time of inactivity. Users can choose the auto mouse mover application as mouse jiggler alternative.
8.Noise
This is another most desirable keep awake tool of 2020-2021 because of its lightweight and portable feature. Just download the Noise windows pc software zip file, unzip it and run the software by double clicking.
Once you start this automatic tool on your computer, it starts to send random keystrokes automatically. At the time of working, the computer gets keyboard inputs in every 10 second and it keeps your pc awake without touching the keyboard.
It’s a simple tool that comes without advanced features for modification. It’s only designed to stop the screensaver popping up.
9. No Sleep
Another best portable software to prevent your pc from going to sleep is “no sleep” pc software. Same as other listed tools, it’s also a portable pc application that can be used without installation. Just open the software folder, run the setup file and it will add a small icon on the taskbar.
After activation of this tool, it starts moving the mouse pointer left and right with every 30 seconds interval. Because of this, your pc assumes that still you are running your pc and you don’t need to touch your mouse to make it on. Here you will not see any advanced configuration windows for modification. Just run the tool and your PC remains activated until you close the tool manually.
Here we are adding a trick to stop your computer from going to Sleep Mode or from locking. You can find this trick on the internet as “Computer awake with a cup hack”.
- Put a Cup Upside Down
- Now try to balance the mouse on the cup, so the sensor is hitting the corner of the cup.
- This will help you to keep an active pc screen without software and without editing the power settings.
- Read the detail guide from reference link.
These are only 9 best working windows pc software to keep the computer awake without changing settings. If you try to check on the internet, several other tools are available for the same purpose. As we already told you, most of the tools are portable and work without installation. So we recommend you to choose the simple portable tool to save your pc storage.
Sometimes, installation files may conflict with system files and other applications. So it’s better to use portable tools or software which works without any issue.
Don’t forget to tell us which is your favourite tool that prevents the PC from sleeping.