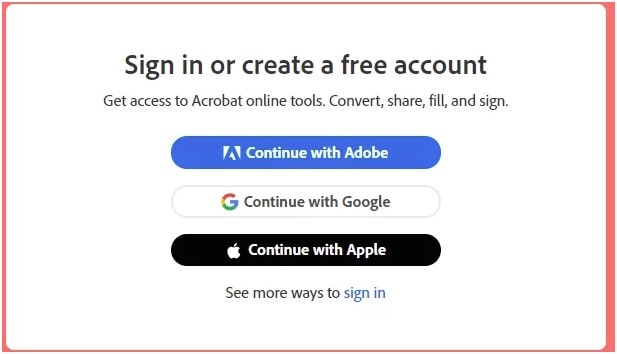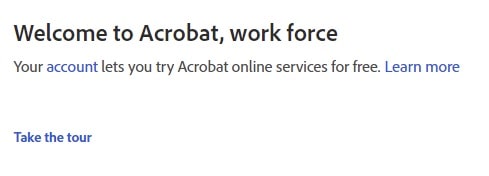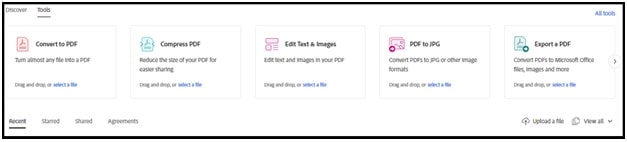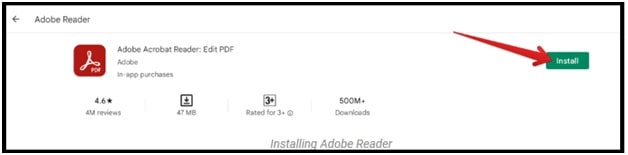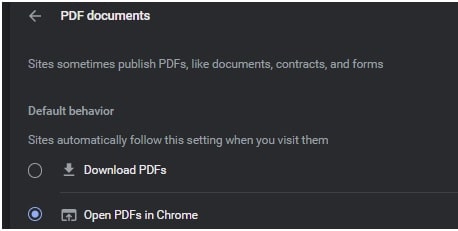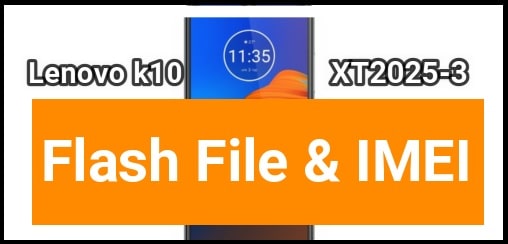How To Download Adobe Reader On Chromebook To View PDF Files
Different Methods To Download Adobe Reader On Chromebook To View PDF Files
Here is a detailed guide to know “how to download PDF adobe reader on Google Chromebook device?”
We all know the importance of PDF files in office work. If you try to find, there are multiple software and applications to view PDF files including Adobe Reader. But Adobe reader is the most popular cloud-based software to view and annotate PDF documents. Moreover, this software supports all platforms like windows, Mac, iOS, Android, etc.
Now the question is, Is it possible to access Adobe Reader on Chromebook? Right now official adobe reader is one of the best PDF editor tools for Chromebook which is completely free for everyone.
What we can do with Adobe Reader on Chromebook
- Edit any PDF file document.
- Create a new PDF file.
- PDF software allows you to convert the PDF file into different formats like PNG, JPG and doc, etc.
- Compress the size of the file for easy transfer.
- Users can make it password protected.
- Combine two PDF files at the same time.
Methods To Use Adobe PDF Reader On Chromebook Device
There are multiple ways to access free adobe reader on Chromebook. But here we are sharing the most useful and easy-to-use methods for all users.
The first method is, to use it using the web version. Or, if you have play store support in your Chromebook, download and install the android version of the Adobe reader application.
Otherwise, users can download the latest PDF adobe reader from the Chrome web store.
(A) Using Online Web Version – Browser-Based Version of Adobe Reader
This is the best online method to use Adobe reader on a Chromebook for free. It’s a straightforward process and nothing to install on your device.
- Open a web browser on Chromebook. Google Chrome is highly recommended.
- Now copy the below official link and paste in the address bar to open it.
https://www.adobe.com/acrobat/online.html
- This time you need to login into your “Adobe Account”. Otherwise, create a new account using Google or Facebook or Apple Account.
- Once you are ready with your account, the home page of the Adobe Reader web version will appear on the screen with a welcome screen. From here you can use PDF viewer web version according to your own requirements.
- Upload a File : If you have PDF file stored locally on your Chromebook, click the “upload a file” option and browse it from your local disk. Find this option under the “Tools” tab.
- Similarly, here you will see different options like
- Convert to PDF
- Compress PDF
- Edit Text & images
- PDF to JPG
- Export a PDF
Choose the desired option and use it online from web portal on Chromebook. If you’re using the free version of the tool, you will be able to view, annotate, share, and store your PDFs on Reader. Best thing is that here you can add a digital signature to your files with a browser-based reader service.
(B) Install Adobe Reader App On Chromebook From Google Play Store
As we already told you, Adobe reader app is also available for Chromebook devices. But make sure, your Chromebook is supported by Play Store and Linux applications. Otherwise, you will not be able to install PDF reader on Chromebook using this method.
- Enable the “Google Play Store on Chromebook” – Click the “Account” >>> “Settings” >>> “Enable Google Play store”.
- Open the Google play store on your Android-supported Chromebook.
- Next, select the Play Store’s search bar within its interface and type in “Adobe Reader.”
- Here you will see multiple search suggestions. Select the Adobe reader by clicking it.
- Same as the android phone, it will directly redirect you to the official installation page of Adobe Reader.
- Just click the “Install” button and the installation process will start within a few seconds.
- After the successful installation of Adobe reader on Chromebook, you are ready to use it.
(C) Adobe Reader Chrome Extension
The old model of Chromebook users can install adobe reader extension from the Chrome Web Store.
- Open the Chrome browser on your Chromebook.
- Type Abode Reader in the address bar and hit the Enter key.
- Open the official Chrome Web Store link of Adobe Acrobat.
- Select Add to Chrome button to add it on your Chromebook’s browser.
- Next, click the “Add Extension” button as shown in the below screenshot.
- Done!!!
FAQs
Q1 How can you download adobe acrobat reader on a Chromebook
Ans. There are multiple ways to download and add adobe PDF reader on Chromebook like “browser based adobe reader”, “Adobe reader app (for Google play supported devices), and “Adobe reader extension (for Old models).
Q2 How to read PDF files on Chromebook?
Ans. Actually, PDF format is designed to maintain the document’s layout incorrect way and it will not affect any device. To view a PDF file on Chromebook, follow the below steps.
- Find the PDF file that you want to view >>> click the file and select “open” >>> choose the application to open the PDF file and it will open a PDF file on Chromebook’s new window.
Q3. How To Open PDF In Google Chrome Instead Of Downloading Easily
Ans. Click on three dots to open the menu >>> “settings” >>> type “PDF” in the search box >>> scroll down to the bottom and select the “Content Settings” >>> scroll down again and select the highlighted “PDF Documents” option >>> enable the “download PDF files instead of automatically opening then in Chrome”.
OR
Click on three dots to open menu >>> “settings” >>> type “PDF” in search box >>> select the “Site Settings” >>> scroll down and select the highlighted “PDF Documents” option >>> select the “Open PDFs in Chrome” option or enable the “download PDF files instead of automatically opening then in Chrome”.
Do you know, you can easily connect Chromebook to a TV monitor? If not then visit to reference link for more detail.