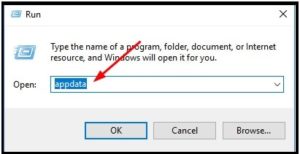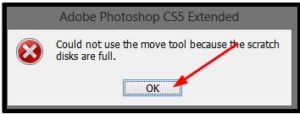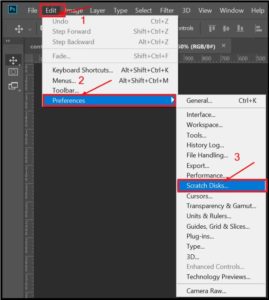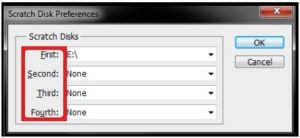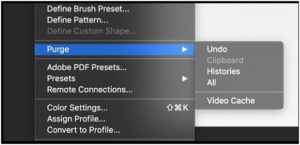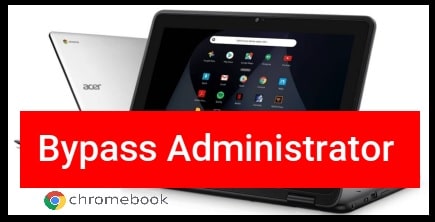100% Solution: How To Fix Scratch Disks Are Full Error In Photoshop
Photoshop Scratch Disks Are Full Error
Are you facing error scratch disks are full in Photoshop? If yes then don’t worry. Scratch disks are full error is very common Photoshop error, if you regularly works in Adobe Photoshop on windows pc/laptop.
So in this tutorial we are going to share troubleshooting steps and fast fixes to free up space for photo editing by fixing “scratch disks are full in Photoshop”.
Work space is required for Photoshop to perform batter result. This work space called virtual memory or cache memory. It’s very important because if you don’t have enough RAM on your pc to run Photoshop, it use your hard drive as a temporary space. These hard drives are called “scratch disk”
What Is Scratch Disk- Brief Idea
Before going to jump into solution, it’s would be a good idea to know what’s a scratch disk and their uses?
When we use any programs like Photoshop or Final Cut Pro editing software in windows / Mac Os, these programs require a working space on pc which is called virtual memory or cache memory. This location is your scratch disk in your pc.
In short, Scratch disk is hard drive space used by Photoshop editor software as a virtual memory when there is no enough RAM is available to complete a task. Just because of this, when you work with large size images and lots of layers, Photoshop use this scratch space by rapidly creating a mountain of project temp files.
READ MORE : Fix Acrobat Failed To Connect To A DDE Server : FATAL ERROR
What We Can Do If Scratch Disk Are Full?
After using the Photoshop editor for a long time, users receive “scratch disks full” popup message when Photoshop used up all the space of your hard drive. Probably, you may know that this space and it’s files are temporary and separate from your actual project file. In short, they are useless.
So if you are getting scratch disks are full, you can clean up this disk space. But before that here we are adding three major solutions to fix Scratch disks are full error in Photoshop. Just follow them one by one and get ride on this error at your own home without any extra efforts.
Types Of Scratch Disks Are Full Error
Scratch disk is full error directly belong to Photoshop editor. Scratch disk are full error message may be different for different users but solutions are almost same for both Windows 10/7/8 and Mac OS users.
- Could not use the move tool because the scratch disks are full.
- Could not initialize Photoshop because the scratch disks are full.
- Could not complete the command because the scratch disks are full.
So if you are facing any above error popup on your pc screen, don’t panic. No need to go anywhere to repair your pc or no need to re-install Photoshop editor again. Few simple solutions are enough to resolve Photoshop scratch disk are full error.
3 Solutions For Scratch Disks Are Full Error In Windows 10 /7/8
- Erase Or Delete temp Files Of Photoshop
- Clean Up Scratch Disks On Pc
- Change Scratch Disks Location
Solution 01 Erase Or Delete temp Files Of Photoshop
This is the easiest and most effective method to fix error scratch disks are full in Photoshop . Most common reason of scratch disks are full is unnecessary temp files. After using Photoshop, probably scratch disk become full with the temp files.
Simply delete or erase temp files of Photoshop from scratch disk location and make some free space to avoid scratch disks are full error.
Steps To Delete Temp Files Of Photoshop
- Press Windows Logo Key + R key from keyboard and it will open the RUN box on pc.
- Now type “appdata” and press enter key again.
- Now navigate to Local >> Temp location from opened window.
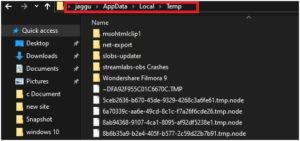
- Once you are into temp folder, select all Photoshop temp files and delete all the temp files from your pc.
- On your Photoshop interface, click on “OK” button from popup message and restart pc once.
- Once the pc rebooted, try to use Photoshop and check error is fixed or not.
- Done!!!
This method is more efficient and more reliable to fix error scratch disks are full in Photoshop software. Till now, unable to resolve error or continue facing the same error then follow the next solution.
READ MORE : How To Check Graphics Card In Windows 10
Solution 02 Clean Up Scratch Disks On Pc
It’s must to know that Photoshop software has inbuilt solution to cleanup Photoshop caches. It’s completely automatic process and able to delete specific files automatically. But sometime because of some internal error caches are not removed automatically by the program, they take up lots of space on your scratch disk. As a result, it shows popup message “Photoshop scratch disks are full”.
So temp file deleting is must to remove scratch disks are full error and same as, clean up scratch disk On Pc.
First off all, find out the scratch disk drive on your pc. If don’t know which drive is the scratch disk for Photoshop on pc, follow the steps.
Find Scratch Disk Drive
| Case 01 :
If you are able to access Photoshop interface, click on “EDIT” option [ for MAC – click on Photoshop ] >> Preference >> Scratch Disks [ Here you will see which is your Photoshop scratch disk ] |
| Case 02 :
In case, you are not able to access Photoshop on pc then follow the below steps to find the correct scratch disk drive on pc. Run Photoshop, as soon as Photoshop starts, press the Ctrl and Alt keys at the same time from keyboard to bring up the Scratch Disk Preference window. |
Please Note: For Mac Users, press the Command and Option keys instead.
So once you are able to find out scratch disk drive on windows pc or Mac OS, navigate to “scratch disk drive” and remove unwanted files to clean up some space. Make sure you have at least 40 GB free space in scratch disk drive to run Photoshop editing software without error.
Important: Low disk space for scratch disk is another big reason of error scratch disks are full in Photoshop. So always try to keep it clean from unwanted files.
Solution 03 Change Scratch Disks Location [Switch Scratch Disks ]
This is an optional solution and it will help you keep Photoshop run fast on your pc / laptop. For this purpose, you can change scratch disk location. Make sure do not select your system drive, a network or removable drive as the scratch disk.
Always try to keep eyes on the available free space on your scratch disk drive. By this, you can do something when space is becoming limited. Probably you may know that ideally drive capacity should never be more than 85% otherwise it may stuck at your work or may low your pc performance.
In that low space condition, it’s good to change scratch disk drive to another drive in your system for better performance.
Steps To Change Location Of Scratch Disk Drive
- Open and click on the Photoshop menu
- Go to Preferences option and then Scratch Disk.
- Tick the checkbox to select or remove a drive as the scratch disk.
- Click on OK button.
- Restart Photoshop to apply the changes.
- Done!!!
| For Windows Pc Users : Run Photoshop, as soon as Photoshop starts, press the Ctrl and Alt keys at the same time. |
| For Mac Users : If you are Mac Os user then press the Command and Option keys instead. |
Now you can set a drive with much more free space as the scratch disk, and also, you can set a second, third or fourth scratch disk more.
How to Clear Your Scratch Disk and Photoshop Cache on Mac
In above section we describe the solution for both Mac and Windows pc users. But if you have any issue, follow this section which is especially for Mac Os users.
Here we are adding point to point steps to remove or fix Scratch disk are full in Mac Pc.
- Clear Your Photoshop Cache Files To Fix Scratch Disk Are Full Error In Mac
As we already told you that Photoshop software have won inbuilt quality to clear caches automatically. In case, Photoshop is unable to clear these unnecessary caches then you can do it manually.
If you are able to use Photoshop editor on your Mac OS, follow the steps and clear Photoshop cache on Mac.
- Open Photoshop on Mac pc.
- Now click on “Menu” option.
- Hover mouse arrow over “PURGE” option to reveal 4 different options as shown in screenshot.
- Select the specific item you want to delete or select “all” to delete all of your caches.
Watch Video For More Help
This is all about error scratch disk are full in Photoshop. Technically it’s not a big issue and you can resolve this error within a few steps. But it’s must to know that you can’t able to perform editing on Photoshop, if it’s showing message “scratch disk is full”.
So follow the above basic steps and resolve the issue on both Mac and Windows 10/7/8 pc/laptop. Process is same for both OS.