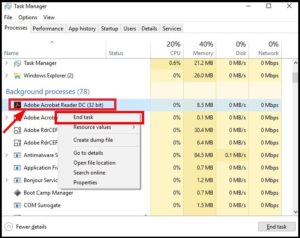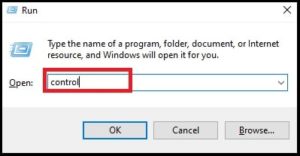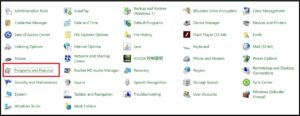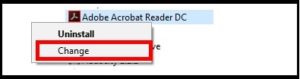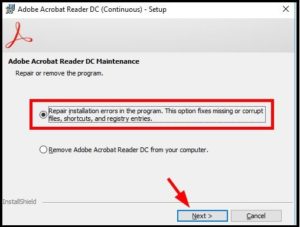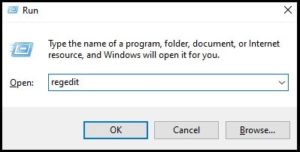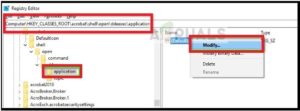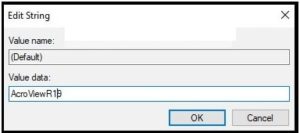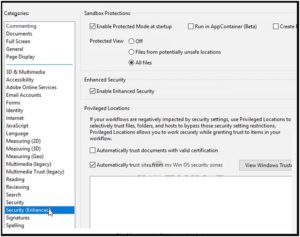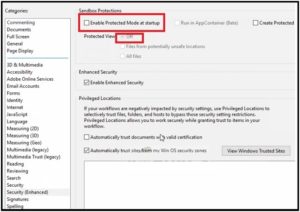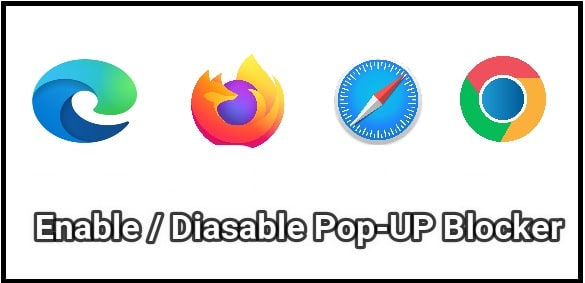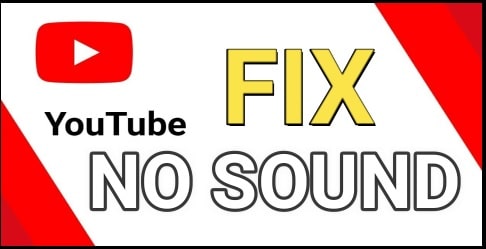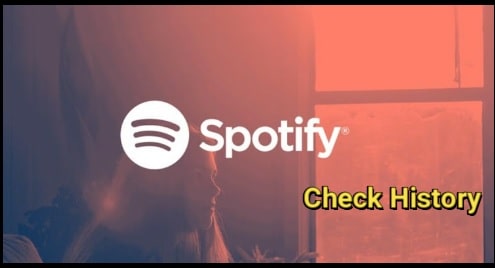How To Fix Acrobat Failed to Connect to a DDE Server : FATAL ERROR
Fix Acrobat Failed to Connect to a DDE Server : FATAL ERROR
Are you trying to combining multiple files into single PDF and getting the error – “Acrobat Failed to Connect to a DDE Server”
Recently I was on forum and found that many users are talking about error Acrobat failed to connect to a DDE server. So if you one of them who are facing the same fatal error Acrobat failed to connect to a DDE server when opening PDF file then you have landed on right place.
Actually it’s very common error but really frustrating if you don’t know how to fix Acrobat failed to connect to a DDE server error in windows 10 or Windows 7 ? At the time of combining multiple files in single PDF file an error message pops up that says “Acrobat failed to connect to a DDE server”.
But good news is that it’s not a big issue and you can resolve Acrobat failed to connect to a DDE server\ error within few simple steps. There is no any rocket science. Just follow the below tips and methods to solve Acrobat failed to connect to a DDE server fatal error. It will help you to get ride of this error.
How To Fix Acrobat Failed to Connect to a DDE Server When Opening PDF
As we already told you that this error message comes because of software malfunctioning when you are trying to combine several files into one PDF file. After getting this error message, users reported that their computer got stuck and they are unable to do anything.
Here are some reasons to occur this fatal error.
- Most common reason is that Acrobat became overloaded and went into error state.
- Software not installed properly or has some missing files.
- Acrobat software registry issue.
Here we are adding 4 different methods to fix this Acrobat failed to connect error. Simply follow and apply them one by one.
- Restart Acrobat Software Again
- Repair Acrobat Software Installation
- Disable Anti Virus For A Movement
- Update Acrobat Software Again
- Change Registry Values
- Disabling Protected Mode On Startup
Method 01 Restart Acrobat Software Again
Sometime it may possible that your Acrobat program is not running properly, so it’s showing error Acrobat failed to connect to a DDE server. In that condition close your Acrobat program properly and re-launch it as administrator.
Reboot or restart any software is the highly recommended method to fix any issue. Most of the time, reboot or restart will fix all software related issue automatically.
So if you are getting Acrobat failed to connect to a DDE server fatal error, restart the Acrobat software again. This method has 70% accuracy to fix Acrobat failed to connect to a DDE server error.
Now let’s see how to reboot Acrobat program manually?
- Open task manager on pc by pressing the Ctrl, Shift and Esc keys on your keyboard at the same time.
- Close all the process or tasks related to Acrobat program. [ Right click and then select End Task]
- Now open Acrobat again to check if the error fixed or not.
In case, this method is not working and still getting the same Acrobat fatal error, go ahead for next solution.
Method 02 Repair Acrobat Software Installation
Sometime it may possible those Acrobat software programming files are corrupted, so you are getting this error. At this time, you can repair your Acrobat software installation again.
- Press Windows LOGO key + R to invoke “RUN” dialog box.
- Type “Control” in run dialog box and hit enter key.
- Select large icon from the view by section as shown in below screen shot.
- Now find “Program and Feature” option and click to open it.
- Right click on “Acrobat software” and select “Change” option.
- From here you can repair the software again. Select Repair option and click on next button.
- Here it will take couple of minutes to repair the software again. End of the process click on “FINISH” button to exit.
- Now reopen your Acrobat program to check if the error is fixed or not?
Method 03 Disable Anti Virus For A Movement
Your antivirus software may also cause of this error. Sometime antivirus software files conflict with program files. For this, temporarily disable your antivirus on your pc.
NOTE: If this error resolved after disabling the antivirus, contact the vendor of your antivirus software and ask them for advice, or install a different antivirus solution.
Method 04 Update Acrobat Software Again
It’s highly recommended to use only updated or latest version of any software. You may also get this Acrobat fatal error in windows 10/ w7, if you are using older or outdated version of Acrobat software. So try to update it or install latest version of Acrobat program.
According to Acrobat, the problem is solved with an update which was released to all versions installed in user’s computers. Make sure your software is updated to the latest build available.
Before installing the new latest version Acrobat software, uninstall the older version properly then download latest version from official Acrobat website and install it again.
Advance Method
Method 05 Change Registry Values
In case, all the above methods or solutions are not working for you to fix Acrobat failed to connect to a DDE server error in windows 7 & windows 10 then Changing your Windows registry was the official fix to the solution proposed by Adobe in its official website.
This is the most efficient solution to resolve error Acrobat failed to connect to a DDE server\ in windows pc where the key ‘AcroviewA18’ is changed to ‘AcroviewR18’.
- Just press windows logo key + R to to invoke “RUN” dialog box.
- Type regedit in dialog box and then hit enter to open registry section [registry editor].
- Once you are into registry editor section, navigate to the following registry key.
HKEY_CLASSES_ROOT\acrobat\shell\open\ddeexec\application
- Right click on the key and select “MODIFY” option.
- Now change the key values “AcroviewA18” to “AcroviewR18“.
Note: value of A and R depends on the version of Acrobat installed. For example, for Acrobat 2018, the value will be A18.
- After modifying the values, reboot your pc for once. Reboot is must to apply the modification.
- Re-launch the software again and check its working fine or not?
Method 06 Disabling Protected Mode On Startup
This is another advance technique to fix Acrobat fatal error. Protected mode is additional layer of security to the user’s computer.
In this mode, all the malicious PDF documents cannot launch arbitrary executable files on your computer nor can make any changes to the registry.
- Open Acrobat and press Ctrl + k from keyboard and select “Security” from the left side bar.
- Now Uncheck the option ‘Enabled Protected mode on startup’ and set the Protected view as Off. Also, uncheck the option ‘Enable Enhanced Security’.
- Reboot your pc and re-launch the software again.
This is all about Acrobat failed to connect to a DDE server error with all possible solutions. Just follow all the above listed solutions one by one and fix fatal error Acrobat failed to connect to a DDE server. Process is same for both windows 7 and windows 10 pc.
Till now getting any issue in any step, please leave your comment.