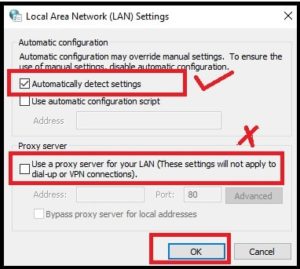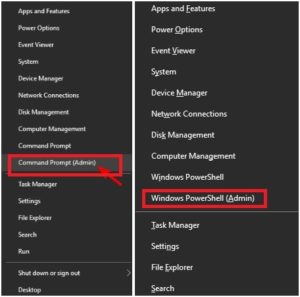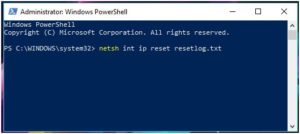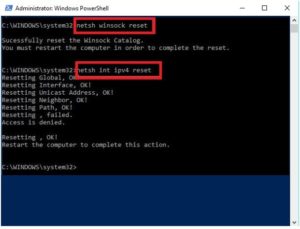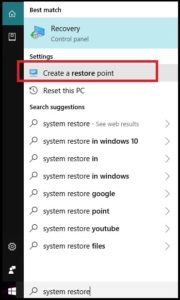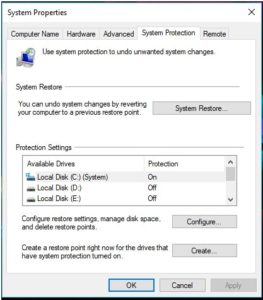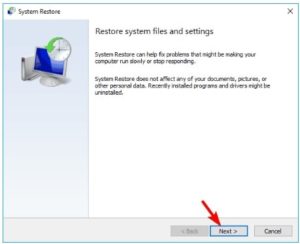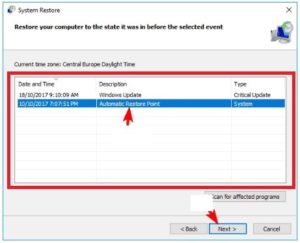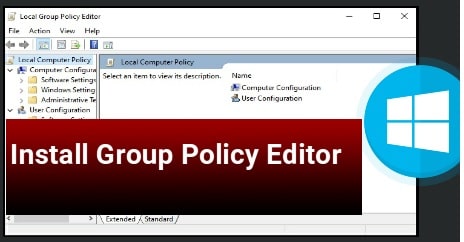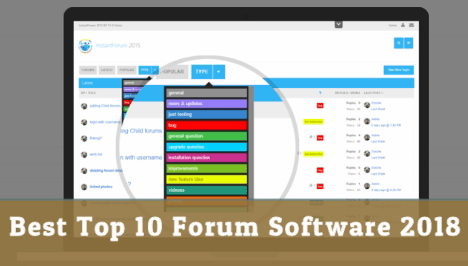[Update] Windows Could Not Automatically Detect this Network’s Proxy Settings
[Update] Windows Could Not Automatically Detect this Network’s Proxy Settings
If you are one of them who are facing proxy issues in windows 10 or any other windows OS then don’t think you are alone. Many windows operation system users report that “Windows could not automatically detect network’s proxy settings” and how to fix windows 10 proxy issue safely.
As we all know every operation system have some common issues and bugs and it’s the same for windows 10 OS. Here in this tutorial we are focusing on windows 10 proxy configuration issue but if you have the same issue on any other windows OS then you may also try the below solutions and fix Windows could not automatically detect network’s proxy settings error.
If we talk about Windows could not automatically detect network’s proxy settings error it’s really a very common issue with windows 10 pc. Believe me guys, you can get ride on this problem by applying few necessary changes. Network proxy related issues can be different for different users like…
- Windows 10 can’t detect proxy settings
- Windows could not automatically detect proxy server
- Windows won’t save proxy settings
- Windows proxy settings keep changing
- Windows 10 proxy settings not saving, changing
All the above points are directly related with windows proxy issues and we will show you the complete step by step solution in below post.
READ MORE
Windows 10 Startup Folder Location : Access Startup Folder
Top 5 Free Windows 10 Disk Management Tools
How To Find Out Wi-Fi Passwords On Windows 10?
Top 10 Best Windows 10 Themes 2018 – Enhance W10 Look
How To Install Custom Themes In Windows 10 Safely [Tutorial]
Fix Windows Could Not Automatically Detect this Network’s Proxy Settings
Getting internet issue on windows pc and unable to access internet due to it’s saying “windows could not automatically detect network proxy settings”, you may follow the below fixes to troubleshoot windows 10 proxy problem. No need to go anywhere to repair your pc. Just follow the below possible solution as it as and apply the changes to configure proxy setting again. No need to apply all the solutions, just apply them one by one stop if issue resolve in any stage.
Solution 01 Disable & Re-Check Proxy Server Setting
Solution 02 Reset Windows sockets and IP [Reset TCP/IP]
Solution 03 Deactivate Antivirus On Pc
Solution 04 System Restore
Solution 05 Perform an SFC Scan
Solution 01 Disable & Re-Check Proxy Server Setting
In this method, you have to disable proxy server first and then configure the appropriate setting to solve proxy issue.
- First off al, press Windows logo key + R from your keyboard.
- It will open a new dialog box. Type cpl and hit enter to run command on pc.
- Above command will open the “Internet Properties” configuration window. Navigate to “Connection” tab >> then click on “LAN Setting” option.
- Now it’s the time to re-check proxy server setting. For this, un-check use a proxy server for your LAN, if it’s enabled and then tick mark on “Automatically detect settings” option as show in below screenshot. It ok to save proxy server setting.
Use a proxy server for your LAN – Uncheck
Automatically detect settings – Click Check
Make sure you have changed the proxy server setting for your pc as show above. Now check the issue again on pc. Till now getting proxy related issue, continue for next method.
Solution 02 Reset Windows sockets and IP [Reset TCP/IP]
- First off all run command prompt as administrator. Press windows logo key + X from keyboard and select “window powerShell [Admi]” or “Command Prompt [Admin]” on pc.
- A new command window will appear in front of you, just copy or type the below command and hit enter to execute it on windows pc.
netsh int ip reset resetlog.txt
Or
You may also apply the below two commands.
netsh winsock reset
netsh int ipv4 reset
- All done!!! Reboot your pc normally and check the existing issue resolved or not?
This time it should fix by resetting TCP/IP. In case, if you are getting the same issue on pc or don’t want to experience the proxy issue in future then update the os properly with all necessary updates.
Solution 03 Deactivate Antivirus On Pc
Sometimes your antivirus can be a reason of this proxy error – Windows Could Not Automatically Detect this Network’s Proxy Settings. In that case, you can uninstall antivirous from pc to fix the issue. I know using computer without any antivirus is not a good idea for all. But if we talk about windows 10 OS, it’s come with windows Defender powered by Microsoft. Windows defender is also a very powerful inbuilt antivirus to protect windows 10 pc.
By visiting on may forums we found that many users report that antivirus software such as AVG 2015 can cause some issue with proxy on windows 10. So you may try fix proxy issue by disabling antivirus from pc.
After removing the antivirus, just check proxy issue is resolved or not? If yes then try a different antivirus software for your pc.
Solution 04 System Restore
After applying the all above solutions, still getting Windows Could Not Automatically Detect Network Proxy Settings then try windows 10 system restore method. It will rest the system setting to default.
Many times this problem can appear after installing new app or software on windows pc or after modifying the network configuration. So you can take a chance to reset your pc.
- Press windows logo key + S and open “System Restore” section. Now select “create a restore point” from the list. Otherwise directly search “system restore” and select “create restore point” option.
- A new “System Properties” window will open in front of you as shown below. Click on “System Restore” button to continue the process.
- In next window, click on “next” button.
- Now you should see a list of available recent restore points. If available, check Show additional restore points Select the desired restore point and click on Next.
- Restoration process will start, just follow on screen instructions properly.
This method is more effective if all above solutions are not working to fix windows 10 proxy server issues. We hope this method will help you get ride on this window error.
Solution 05 Perform an SFC Scan
Here is another solution to fix windows could not automatically detect network’s proxy settings on window pc. This method is also based on command prompt. User can fix network proxy issue by using command prompt. Let’s see how to do that……
- Run command prompt as administrator. Press windows logo key + X from keyboard and select “window powerShell [Admi]” or “Command Prompt [Admin]” on pc.
- Copy or type command sfc /scannow and hit enter to execute.
- SFC scan will now start on windows automatically. The scanning process may take about 10-15 minutes, so don’t interrupt it in any how condition.
- Done!!! check the issue still appear or not? This time it should be removed from your pc.
These are some most effective solutions to solve Windows could not automatically detect network’s proxy settings on windows 10 pc or any other windows OS. Try all the above listed solution one by one and in the end you will see that proxy error removed from your pc.
In any case, you are still unable to remove error Windows could not automatically detect network’s proxy settings then please leave your comment. We will try to update more possible solutions regarding this issue.