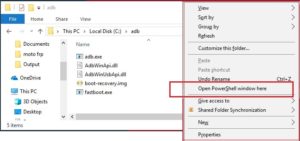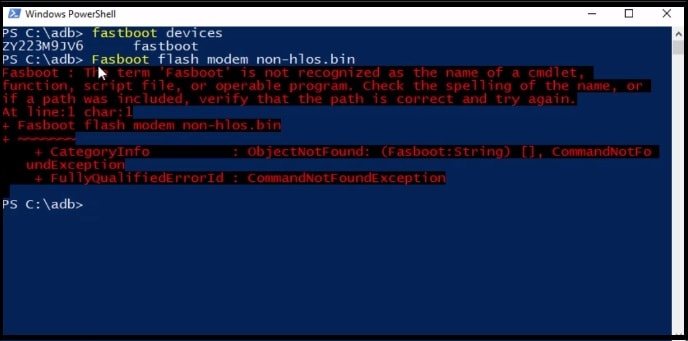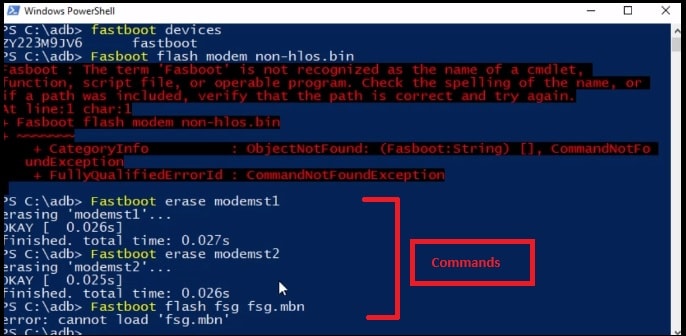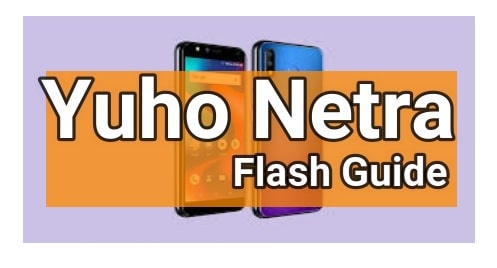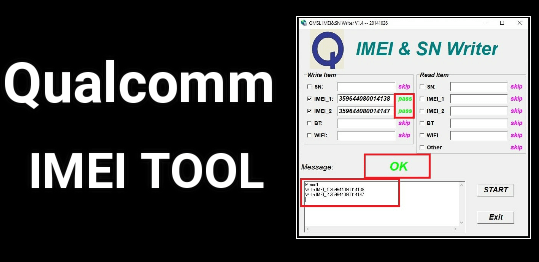Fix Motorola Commserver / Charging Issue / No Network After FRP Reset [3 Solution]
Fix Motorola Commserver / Charging Issue / No Network After FRP Reset [3 Solution]
If you are facing any issue on your Motorola Smartphone or Moto mobile like Commserver has started, CQATest bug, Charging issue or no network after frp reset using third party moto frp bypass tool then you have landed on right place. In this tutorial we will show three different methods to fix commserver has started issue on any moto devices. You have to follow any one method to fix this problem, if not working on your device then go for next method.
No SIM network, Motorola phone not charging issue after Google account bypass are because of commserver has started on the device. It will disturb your system files and hardware configuration. It’s happen when you are going to use any third party Motorola FRP bypass unlocking tool.
But don’t worry it’s not a big deal, just follow the tutorial and fix Commserver or CQTest error. In this guide will will show you how to disable CQTest apps on Motorola mobile and how to remove commserver on Motorola / moto mobile? Best part is that no need to flash firmware on Moto to remove commserver error. Same as, no need to unlock bootloader.
Just flash few adb commands to fix commserver without unlock bootloader of Moto device.
NO NEED TO UNLOCK BOOTLOADER
FIRMWARE FLASHING NOT REQUIRED
What You Will Fix In This Tutorial
- Fix no network after reset on Motorola mobile.
- Remove CommServer on Moto mobile after frp
- Remove CQTest app bug on moto mobile.
- Motorola not charging after frp – fix
Testing Device: Moto G4 Plus
Stability: 100% working and tested by 99mediasector & Team
Read More: Moto G4 Plus No Network After FRP Reset
How to Solve Commserver / Charging Issue / No Network After FRP Reset
Here we are listing three different methods to fix non network issue, no charging issue by removing commserver error after frp bypass.
Follow any one method and solve the issue. Otherwise continue the next method.
Method 01
Download tools and commands to remove Commserver on Motorola mobile
Moto USB Drivers – Download
mFastboot Tool – Download
Commands Code– Download
fastboot oem config bootmode “”
fastboot oem fb_mode_clear
fastboot reboot
- First off all download Motorola USB drivers on pc by following on screen instructions.
- Come back to device and enable USB Debugging and OEM Unlock
Go to phone Setting app >> About >> Tap 7-10 times on Build number
Go to phone Setting app >> Developer Option >> Enable USB debugging & OEM Unlock
- Boot Motorola Device into fastboot mode manually.
- Connect the device with pc via USB cable.
- Extract the downloaded mFastboot tool and open the folder.
- Click anywhere in mFastboot folder, press & Hold “Shift” key + “Right click” + select “open command window here” option or “open powerShell window here” option as show below.
- A new command windows will appear in front of you.
- Now open command file and copy all these three commands and execute one by one.
fastboot oem config bootmode “”
fastboot oem fb_mode_clear
fastboot reboot
- Last command will reboot the device automatically.
- Wait for normal boot, charge the device again and you will see that “commserver” removed from your moto device and mobile network is working properly.
- Done!!!
Method 02
In case above method is not helping you fix commserver on moto mobile then you may try this second method.
Procedure is completely same as above but commands are different.
Download Tools & Files
Moto USB Drivers – Download
mFastboot Tool – Download
Commands flash Code – Download
- First off all download Motorola USB drivers on pc by following on screen instructions.
- Come back to device and enable USB Debugging and OEM Unlock
Go to phone Setting app >> Developer Option >> Enable USB debugging & OEM Unlock
- Boot Motorola Device into fastboot mode manually.
- Connect the device with pc via USB cable.
- Extract the downloaded mFastboot tool and open the folder.
- Click anywhere in mFastboot folder, press & Hold “Shift” key + “Right click” + select “open command window here” option or “open powerShell window here” option as show below.
- A new command windows will appear in front of you.
- Now open command file and execute all the commands one by one.
- Now type the below command to check device is properly connected with pc or not?
fastboot devices
- Again type the below command and execute it by hit enter key.
[If you are getting any error after executing this command, don’t worry about it. Just ignore it and go for next command]fasboot flash modem non-hlos.bin
- Again type the below command & hit enter key.
Fastboot erase modemst1
- Next, type the below command again and execute it.
Fastboot erase modemst2
- Execute the below command again.
Fastboot flash fsg fsg.mbn
- Finally enter the last command to reboot the device.
Fastboot reboot
Note: Now device will reboot automatically but may stuck in bootloop or may stuck on Logo. So don’t panic and continue the next step.
- Again boot device into fastboot mode using key combination.
Power off >> Press & Hold volume down key + power key togather at the same time.
- Once the device into fastboot mode, use volume up or down key for navigation and select “Restart Bootloader” option using power key.
- Device will reboot again quickly and this time select “Start” option using power key.
- Done!!! Device will reboot again and will fix all the network and battery charging issues on Moto device.
Method03 Flash Firmware TO Remove Commserver Permanently
In any case above method are unabe to fix Moto no network after issue after frp becaue of commserver started then flashing firmware is the final and permanent solution.
Instructions To flash Firmware On Any Moto / Motorola Devices
Download Motorola Firmware and tools
Moto Firmware [flash file]
[Do google and download appropriate firmware according to your own model number]Moto USB Drivers – Download
mFastboot Tool – Download
Flash commands –
Note: in order to flash firmware on any Motorola mobile, bootloader of the device must be unlock. Otherwise, you can flash official stock rom on moto to fix commserver. It’s an universal method to unbrick any Motorola mobile including all old & new device.
- Install Motorola USB drivers on windows pc.
- Download mFastboot tool zip file and extract it on pc.
- Download firmware of your device according to own variant and extract on pc.
- Copy all the files of firmware and transfer them into mFastboot tool folder.
- Same as copy flash file [flash.bat file] and transfer it into mFastboot tool.
- Now boot device into fastboot mode by pressing volume down + power key together at the same time.
- Connect the device with pc via USB cable.
- Again enter into mFastboot tool, find the flash.bat file. It will start flashing automatically.
- Wait for flashing and phone will reboot automatically.
- Setup the device again as a new device.
- Done!!! you have successfully installed official firmware with locked bootloader.
Insert the SIM card and check network. This time you will see that commserver removed and network and phone charging working properly without any issue.
Till now showing commserver error on the device, plug the charger and fully charge the device at 100% level. Commserver will remove automatically.
In case till now device showing no service after firmware flashing, reboot device into bootloader or fastboot mode, select “start” option. No service error will remove. You have to follow this step every time when you are going to power off the device.
Hope this guide will help you to fix commserver, No service and battry not charging problem on any Motorola devices.