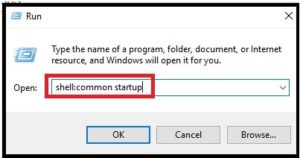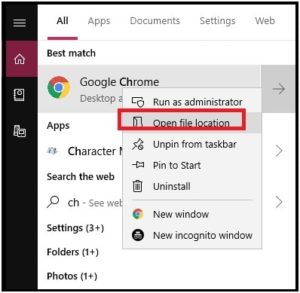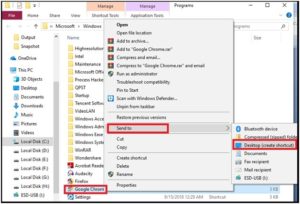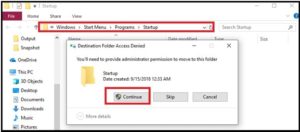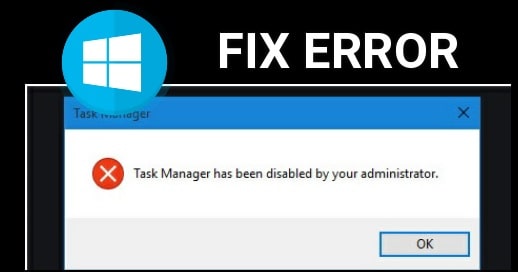Windows 10 Startup Folder Location : Access Startup Folder
Windows 10 Startup Folder Location : Access Startup Folder
Startup folder in windows pc is a very useful feature to save our time. The startup folder contain a list of shortcuts those applications start automatically when we start our pc. If we talk about startup folder, its very easy to find in windows 7 by navigate to Start menu > Startup but where is startup folder in winodws 10?
So here we are adding all your quarries about windows 10 startup folder, including how to add program to startup folder for quick access?
- Whats is Startup Folder windows 10
- How To find windows 10 Startup Folder Location manually
- Access w10 Startup Folder Location using command
- Add a program to Startup Folder in windows 10
What Is Windows 10 StratUp Folder – Brief Description
Here we are adding some basic and important introduction of w10 startup folder. But you should know about it, if you are new or never heard about it.
Basically, w10 startup folder is special folder of any computer or pc because it contain the the program files of that programs which you want to run automatically when you start up your pc. In short, pc start those software and programs automatically without any delay and you don’t have to remember to run yourself.
Where Is Windows 10 Startup Folder Location
Before going to jump into windows 10 start up folder location, its must to know that there are two startup folder on your pc. First is – Personal Startup Folder & Second Is Universal startup folder.
/laptop.C:\Users\USERNAME\AppData\Roaming\Microsoft\Windows\Start Menu\Programs\Startup
C:\ProgramData\Microsoft\Windows\Start Menu\Programs\StartUp
READ MORE ARTICLES
Top 10 Best Windows 10 Themes 2018 – Enhance W10 Look
How To Install Custom Themes In Windows 10 Safely [Tutorial]
[Solution] Windows 10 Not Detecting HDMI TV – How To Fix
Best Free Android Emulator For Windows 10 / 8.1/7
How To Open Windows 10 Startup Folder Location
How to Use the Windows 10 Startup Folder: Everything You Need to Know
Users may follow the above path to access windows 10 startup folder location manually. Otherwise, use the below simple methods.
Method01 Access W10 Startup Folder Location Manually
Follow the below path to find the correct location of your own pc startup folder location.
C:\Users\USERNAME\AppData\Roaming\Microsoft\Windows\Start Menu\Programs\Startup
OR
C:\ProgramData\Microsoft\Windows\Start Menu\Programs\StartUp
Method02 Access W10 Startup Folder Location Using Command
Open Run box and type or copy the below command and hit enter. It will open startup folder location automatically.
shell:common startup
For quick navigation, use the below command.
shell:common startup
Manually Add Program To StratUp In Windows Pc
Users can add many software and programs in windows startup folder for quick access. But remember, adding too many programs to startup folder can make your computer slowly. Don’t try to add too much programs, specially, if you are using classic hard drive as a system disk.
As we already you about startup folder that it helps to run programs automatically when we start our pc. Same as, we can also add other software and programs to startup windows for quick access.
But this feature depends on that particular program, if they allow you can add easily. Fir this purpose, you have to check that particular software you would like to add to startup.
Remember, you cant add all the software and programs to startup folder for quick acces. Its very limited. Adding a shortcut on desktop is another solution of it.
First off all, you have To create shortcut of the program on your pc. For this, enter into installation location of that program, find executable file, right click on it and select send to > Desktop [ Create Shortcut]
Now no need to touch the original executable file, just double click on shortcut to run your program. In case, you want to change it again, you are free to delete that shortcut from startup folder.
Now come to the nest step, go to desktop and locate the shortcut you just created. Open a File Explorer window to your startup folder (or the all users startup folder if you prefer). Simply drag the icon from your desktop to the startup folder. You can also cut and paste it using Ctrl + X and Ctrl + V if you prefer.
All done!!! You have created shortcut in startup folder and next time it will open automatically when you login again.
Example : Add Chrome To Startup Folder
- Open run, type shell:common startup to open startup folder. Don’t close it.
- Now Open installation location of “google Chrome”.
- find the executable file, right click on it and select send to > Desktop [ Create Shortcut] to create shortcut on desktop.
- Now cut & paste or directly drag it into “windows startup folder”. Here it will ask for permission, just allow it.
- Now Google chrome has been added to “Startup folder” and next it will be open automatically when you boot your pc again.
What Programs Should I Run at Startup?
As we already told you, you can add any program or software in startup folder for auto access but too much application may slow your machine. So try to add only important and necessary programs only in this folder.
- Antivirus software
- Backup software
- Cloud storage software
- Any software you use regularly
- Etc
Don’t Run The Below Programs As a Startup
- Gaming and chat clients
- Apple software
- Adobe software
- Manufacturer bloatware
- Crapware
More Articles
Top 5 Free Windows 10 Disk Management Tools
Find Out Wi-Fi Passwords On Windows 10?
Open Disk Management In Windows 10 PC / Laptop [ Easy Steps ]
Run MSI File As Administrator In Windows 10 / 7/8
Wireless Mouse Not Working In Windows 10
This is all about “Startup Folder Location in windows 10 with example?” Its really very cool feature of windows 10 to access any program quickly. Users can add or remove any program in this Startup Folder Location.